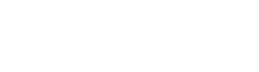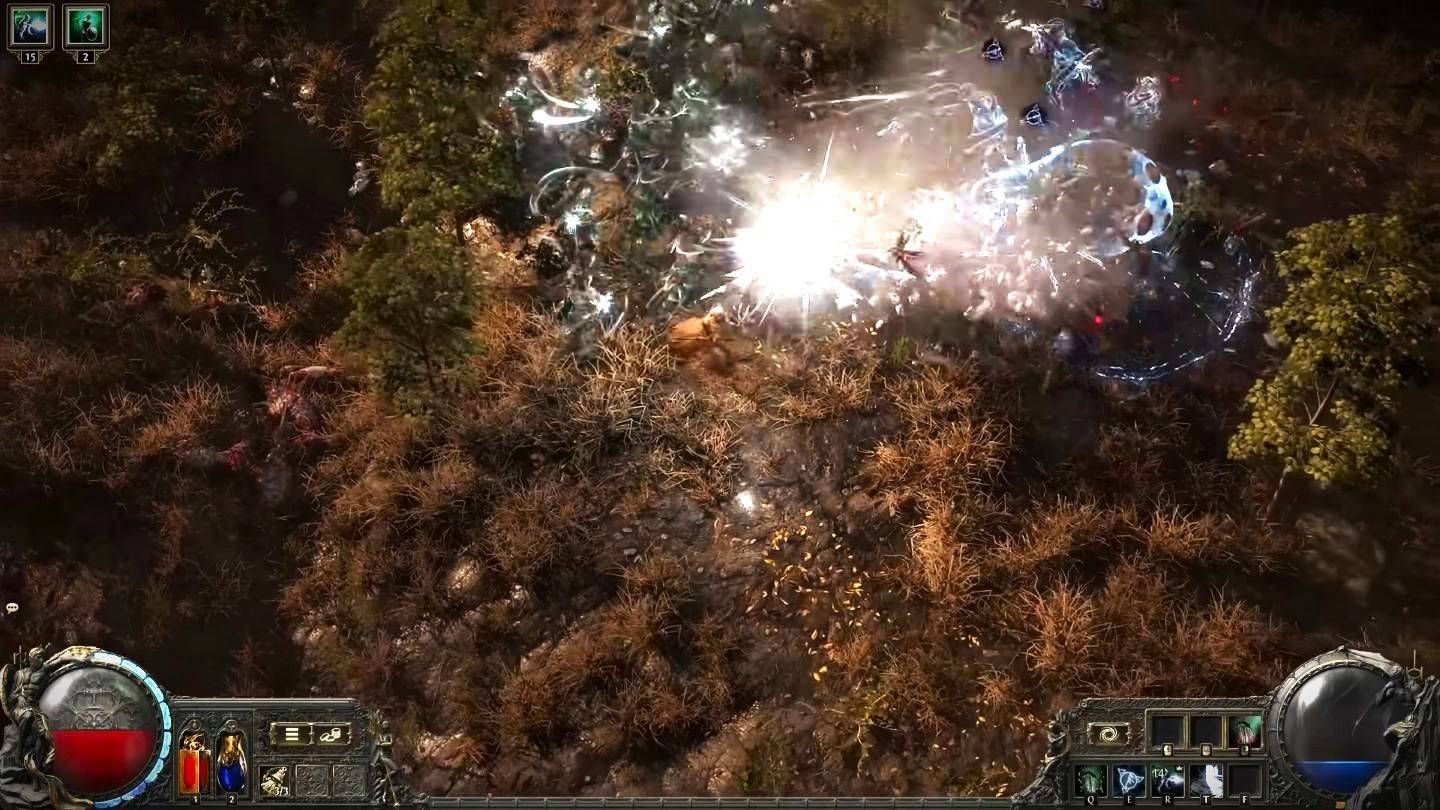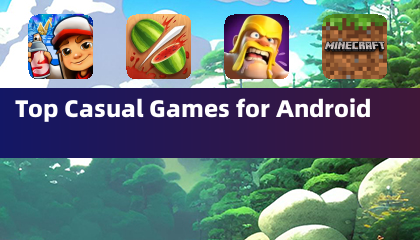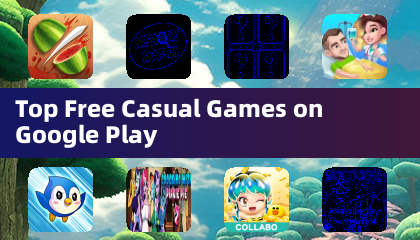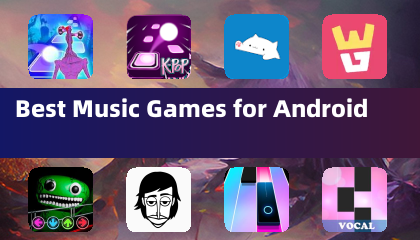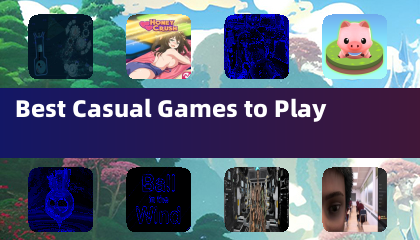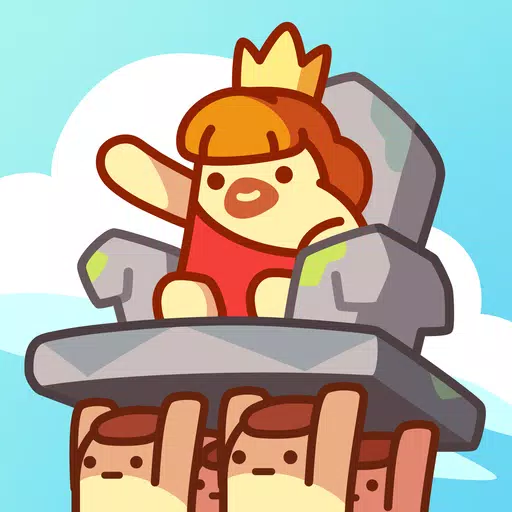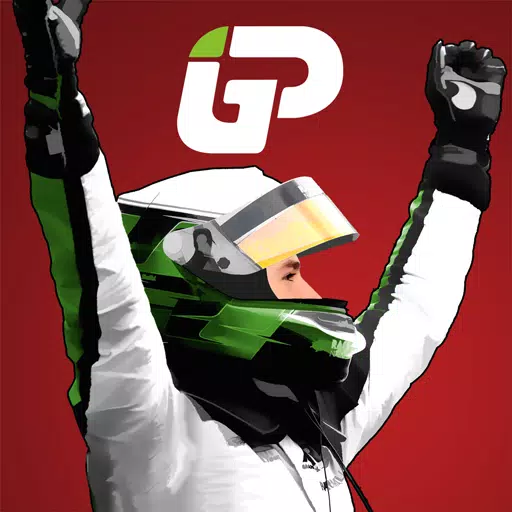Раскройте своего внутреннего геймера: играйте в игры Game Gear на своей платформе Steam
Sega Game Gear, портативное чудо 90-х годов, теперь находит новый дом в Steam Deck благодаря EmuDeck. В этом руководстве вы узнаете, как установить EmuDeck, перенести ПЗУ Game Gear и оптимизировать производительность для беспрепятственного игрового процесса в стиле ретро.
Перед началом работы: необходимая подготовительная работа
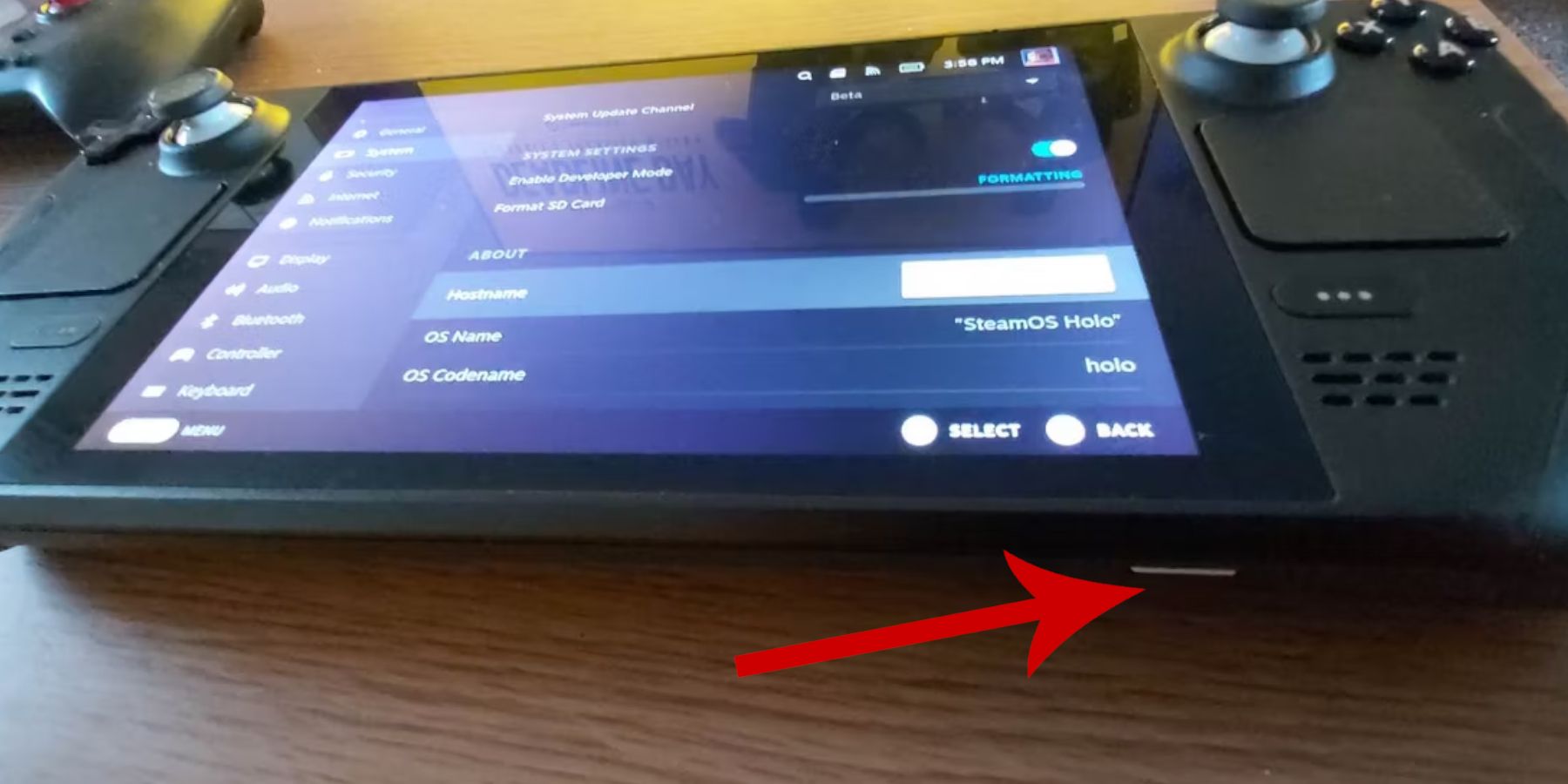 Прежде чем погрузиться в EmuDeck, убедитесь, что вы выполнили следующие важные шаги:
Прежде чем погрузиться в EmuDeck, убедитесь, что вы выполнили следующие важные шаги:
- Активировать режим разработчика: Перейдите в Steam > Система > Настройки системы > Включить режим разработчика. Затем включите удаленную отладку CEF в меню разработчика. Перезапустите Steam Deck.
- Соберите инструменты: Вам понадобится внешнее хранилище (рекомендуется карта microSD) для ПЗУ и эмуляторов, а также клавиатура/мышь для упрощения управления файлами. Не забудьте приобрести ПЗУ Game Gear на законных основаниях.
Установка EmuDeck
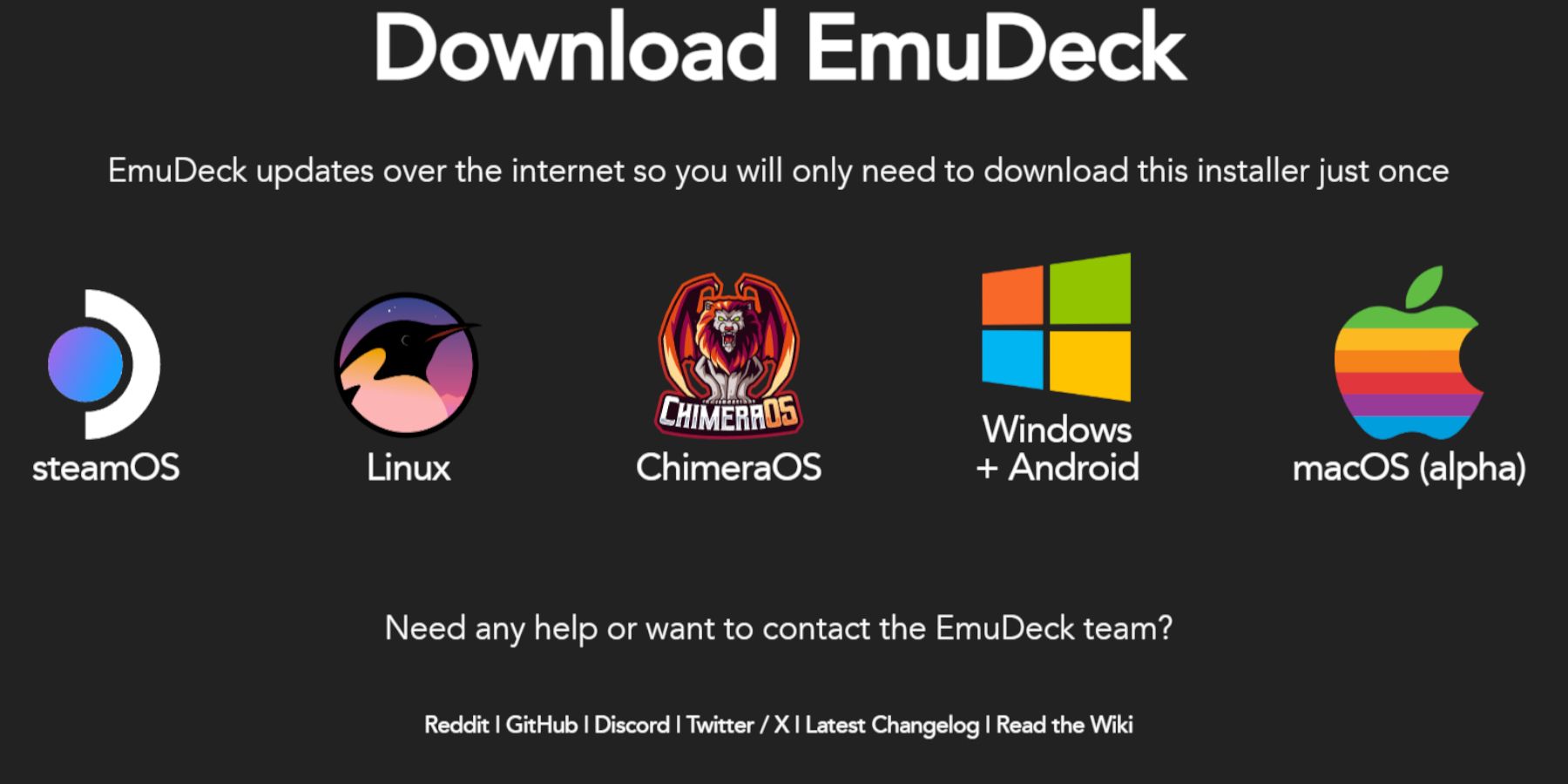 Давайте запустим EmuDeck:
Давайте запустим EmuDeck:
- Переключитесь в режим рабочего стола на Steam Deck.
- Загрузите EmuDeck с официального сайта.
- Выберите версию ОС Steam и выберите «Выборочная установка».
- Выберите карту microSD в качестве основного места установки.
- Выберите нужные эмуляторы (рекомендуются RetroArch, Emulation Station и Steam ROM Manager).
- Включите «Автосохранение» и завершите установку.
Настройки быстрых настроек:
В EmuDeck откройте быстрые настройки и включите «Автосохранение», «Согласование макета контроллера», установите для Sega Classic AR значение 4:3 и включите портативные компьютеры с ЖК-дисплеем.
Перенос ваших ПЗУ и интеграция с Steam ROM Manager
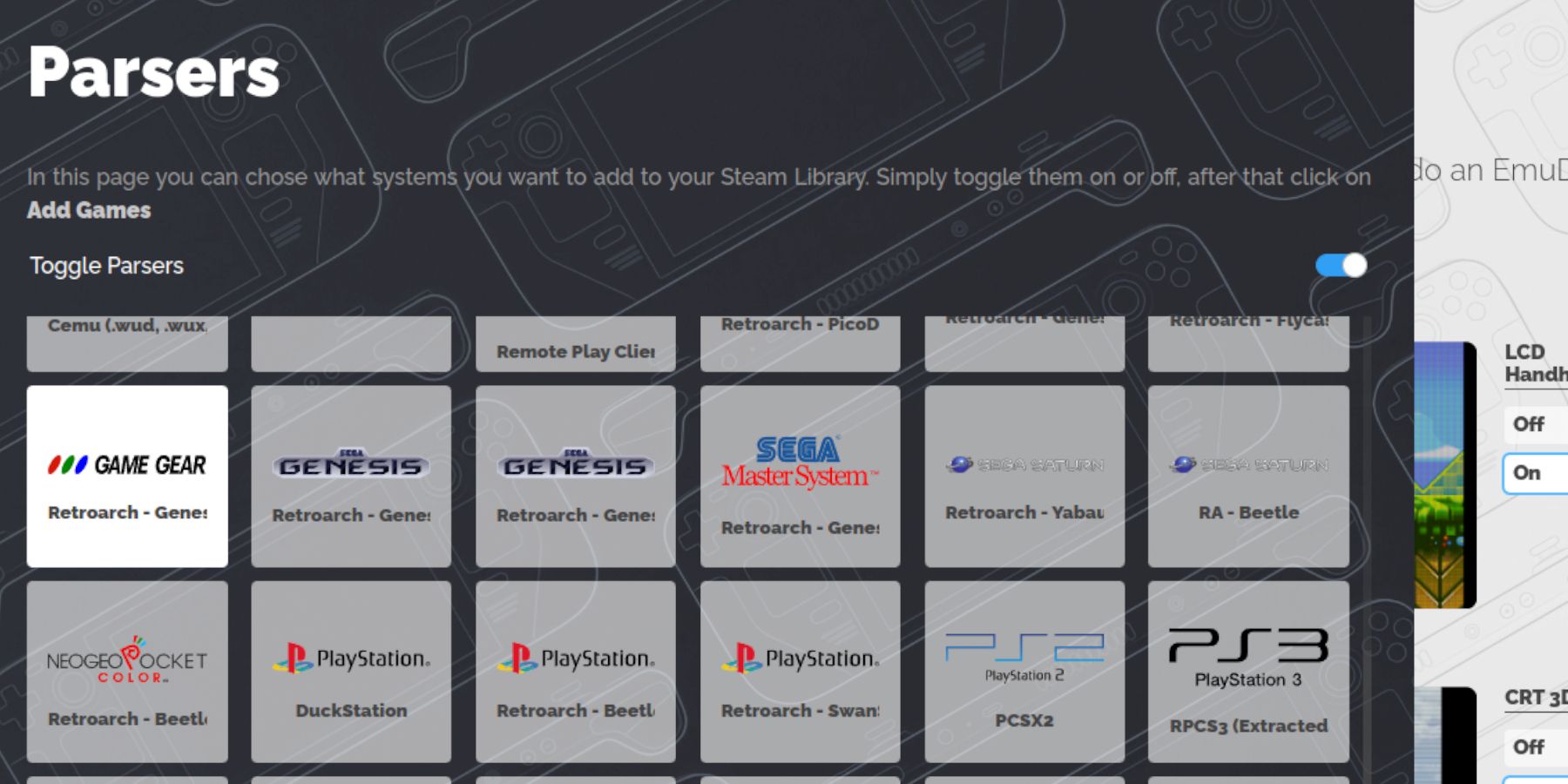 Пришло время добавлять свои игры:
Пришло время добавлять свои игры:
- Используя файловый менеджер Dolphin (в режиме рабочего стола), перейдите к карте microSD > Эмуляция > ПЗУ > gamegear.
- Перенесите свои ПЗУ Game Gear в эту папку.
- Запустите EmuDeck и откройте Steam ROM Manager.
- Следуйте подсказкам на экране, выберите парсер Game Gear и добавьте свои игры. Прежде чем сохранять изображение в Steam, убедитесь, что оно правильно назначено.
Устранение неполадок с отсутствующими изображениями
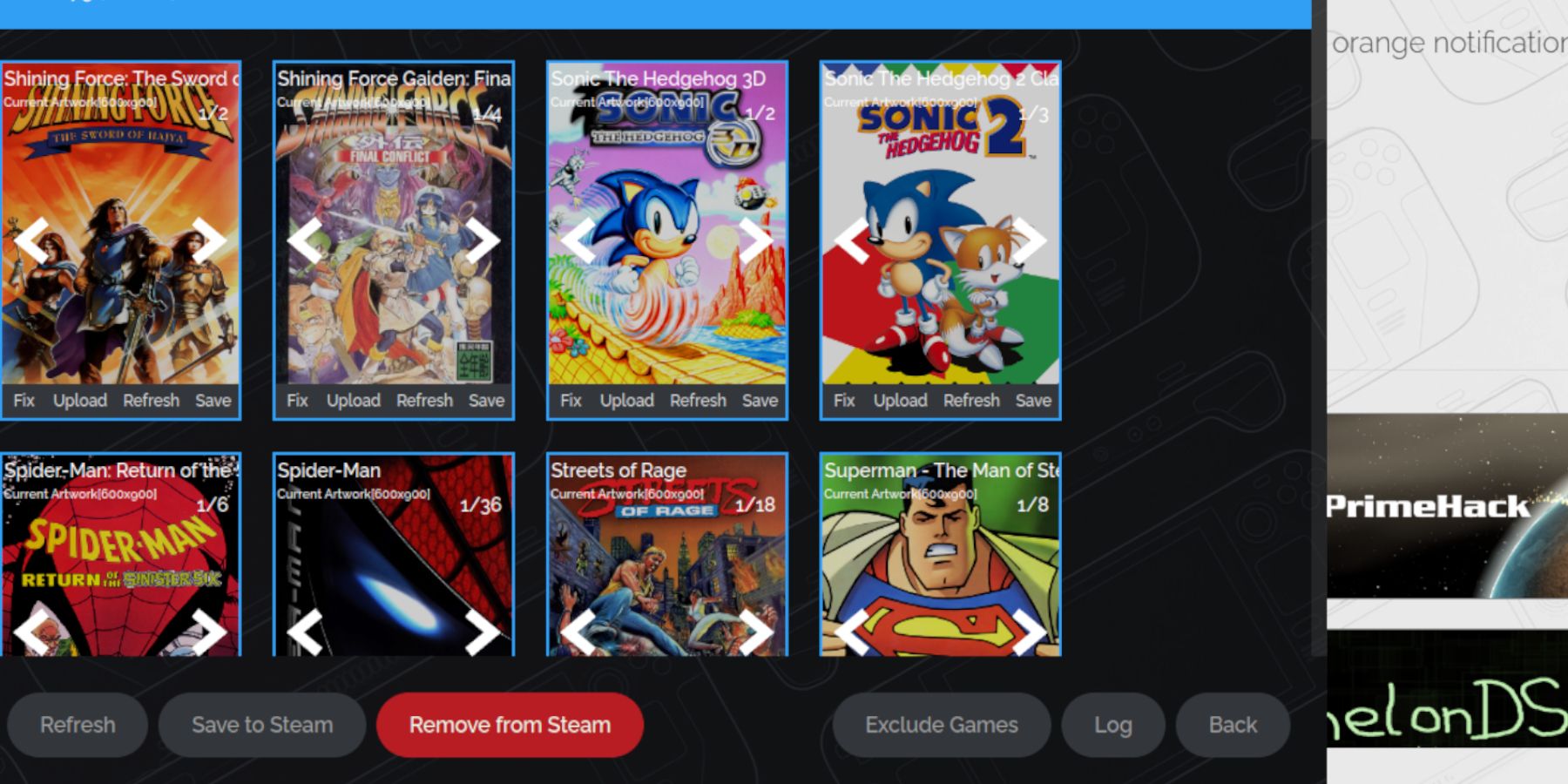 Если изображение отсутствует или неверно:
Если изображение отсутствует или неверно:
- Используйте функцию «Исправить» в Steam ROM Manager и найдите название игры.
- Удалите все цифры, предшествующие названию игры, в имени файла ПЗУ, так как это может помешать распознаванию иллюстраций.
- Вручную загрузите недостающие изображения, выполнив поиск в Интернете, сохранив их в папке «Изображения» Steam Deck, а затем загрузив через Steam ROM Manager.
Играйте в свои игры и оптимизируйте производительность
Получите доступ к играм Game Gear через библиотеку Steam Deck в игровом режиме. Чтобы повысить производительность:
- Откройте меню быстрого доступа (QAM).
- Выберите «Производительность» > «Использовать профиль для каждой игры».
- Увеличьте лимит кадров до 60 кадров в секунду.
Повышение производительности с помощью Decky Loader и электроинструментов
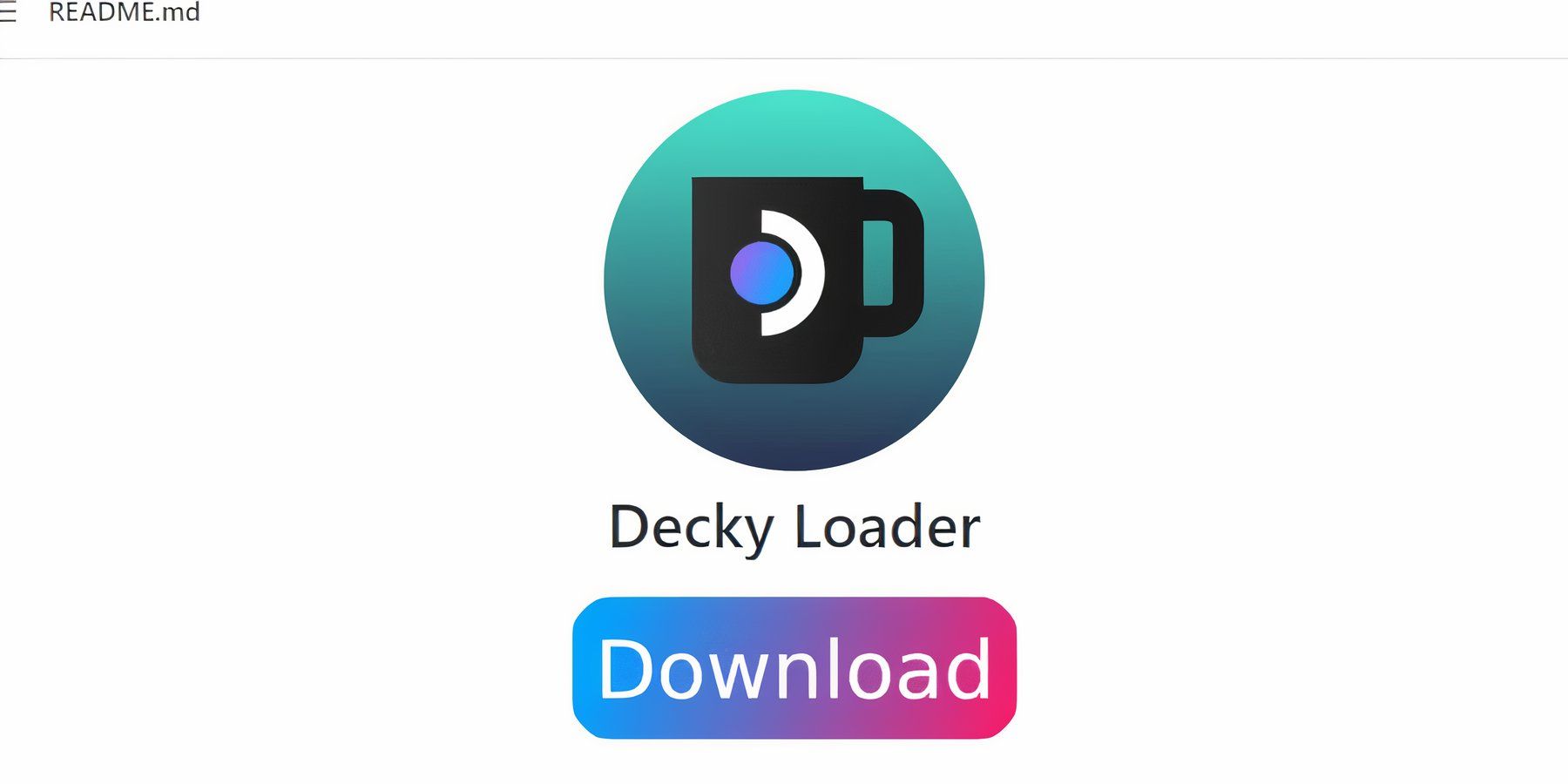 Для максимальной производительности установите Decky Loader:
Для максимальной производительности установите Decky Loader:
- Переключиться в режим рабочего стола.
- Загрузите Decky Loader со страницы GitHub.
- Запустите установщик и выберите «Рекомендуемая установка». Перезапустите Steam Deck.
Затем установите плагин Power Tools через магазин Decky Loader. В Power Tools отключите SMT, установите для параметра Threads значение 4, включите ручное управление тактовой частотой графического процессора, увеличьте тактовую частоту графического процессора до 1200 и используйте профили для каждой игры.
Восстановление Decky Loader после обновления Steam Deck
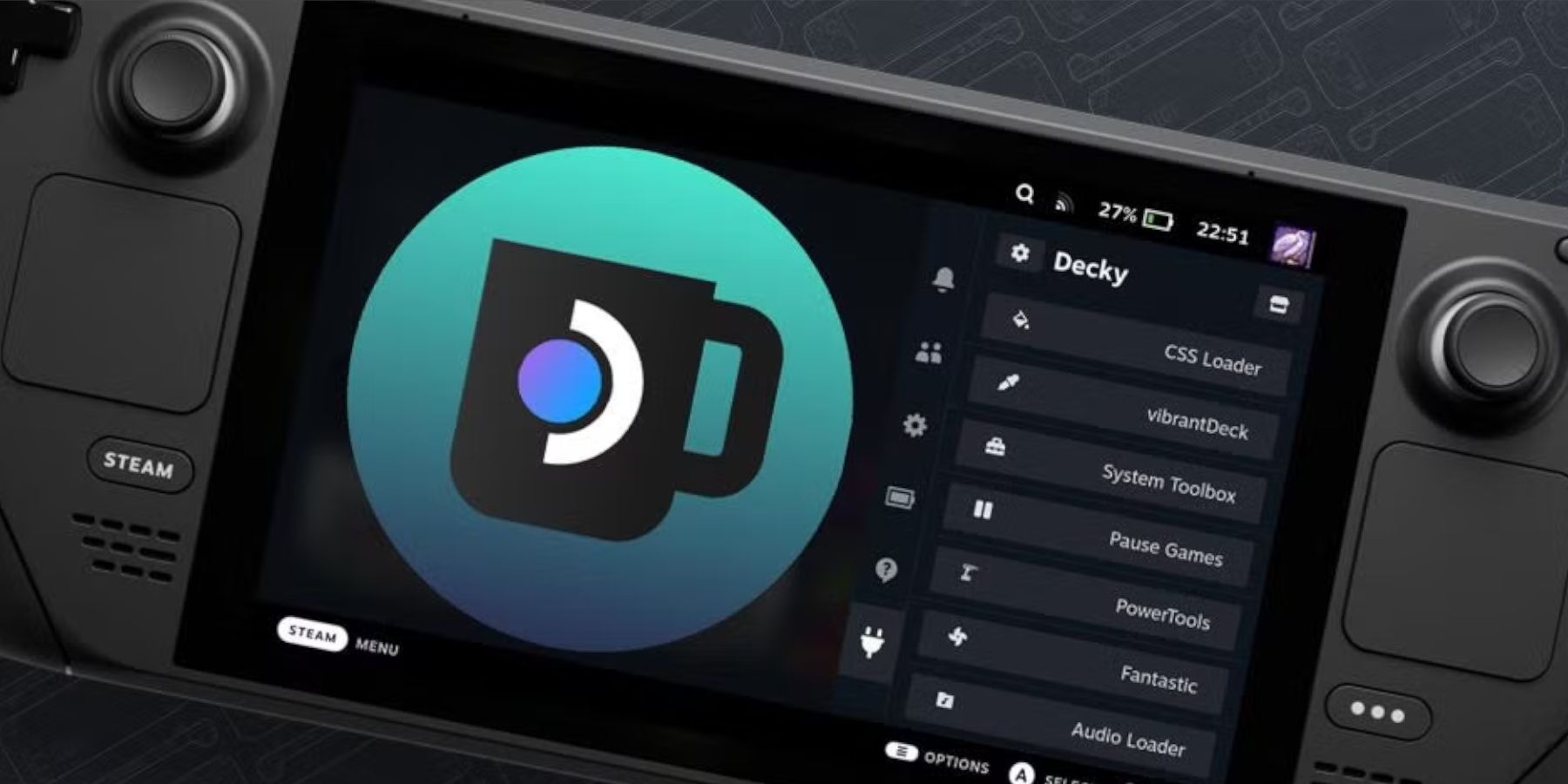 Если обновление Steam Deck удаляет Decky Loader:
Если обновление Steam Deck удаляет Decky Loader:
- Переключиться в режим рабочего стола.
- Перезагрузите Decky Loader со страницы GitHub.
- Запустите загруженный файл (выбрав «Выполнить», а не «Открыть»).
- Введите свой пароль sudo.
- Перезапустите Steam Deck.
 Теперь вы готовы наслаждаться своей коллекцией Game Gear на Steam Deck! Не забудьте оценить это руководство!
Теперь вы готовы наслаждаться своей коллекцией Game Gear на Steam Deck! Не забудьте оценить это руководство!