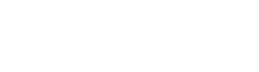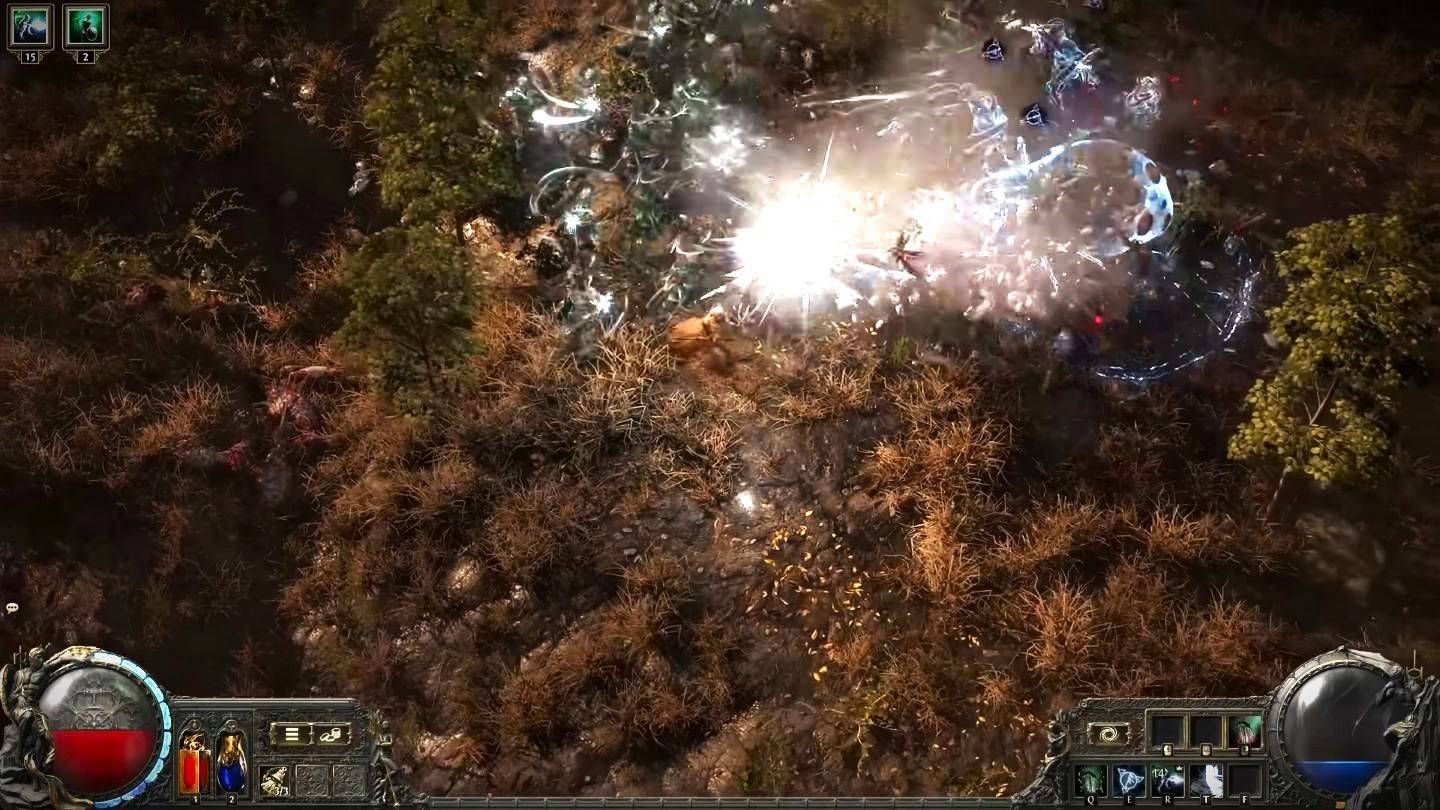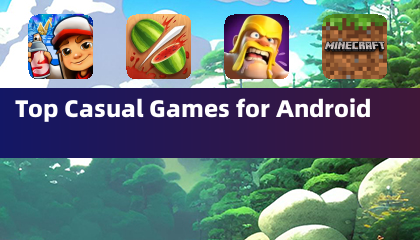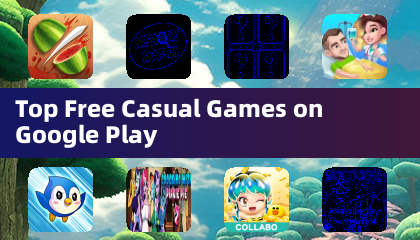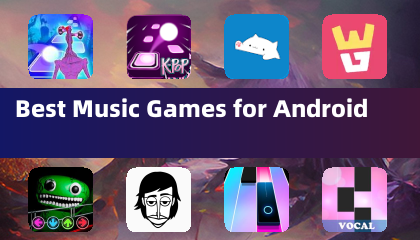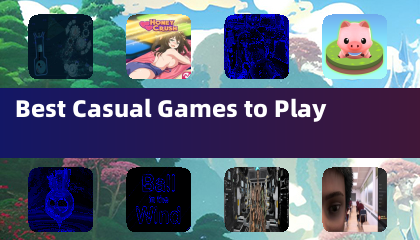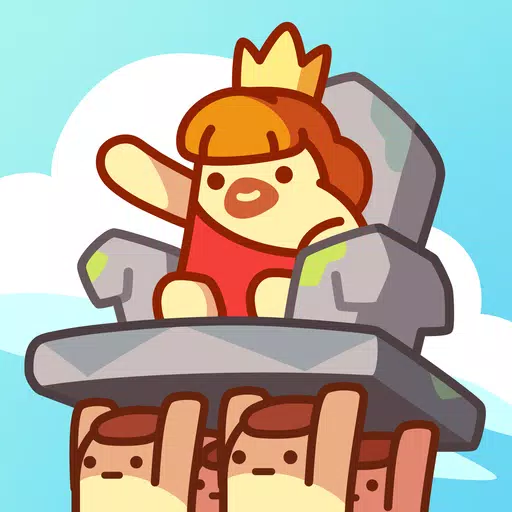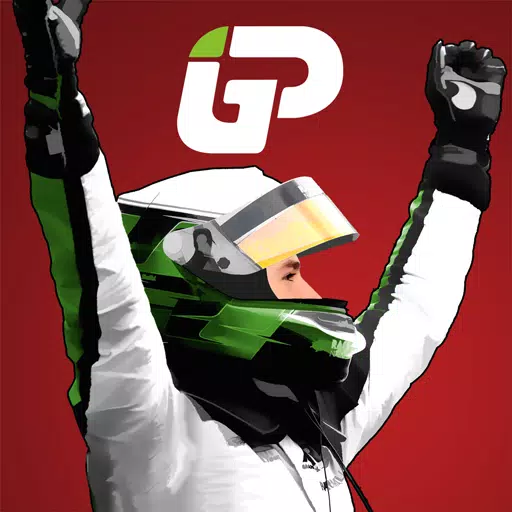Scatena il giocatore che c'è in te: gioca ai giochi Game Gear sul tuo Steam Deck
Sega Game Gear, una meraviglia portatile degli anni '90, trova ora una nuova casa su Steam Deck grazie a EmuDeck. Questa guida ti guida attraverso l'installazione di EmuDeck, il trasferimento delle ROM Game Gear e l'ottimizzazione delle prestazioni per un'esperienza di gioco retrò senza interruzioni.
Prima di iniziare: lavoro di preparazione essenziale
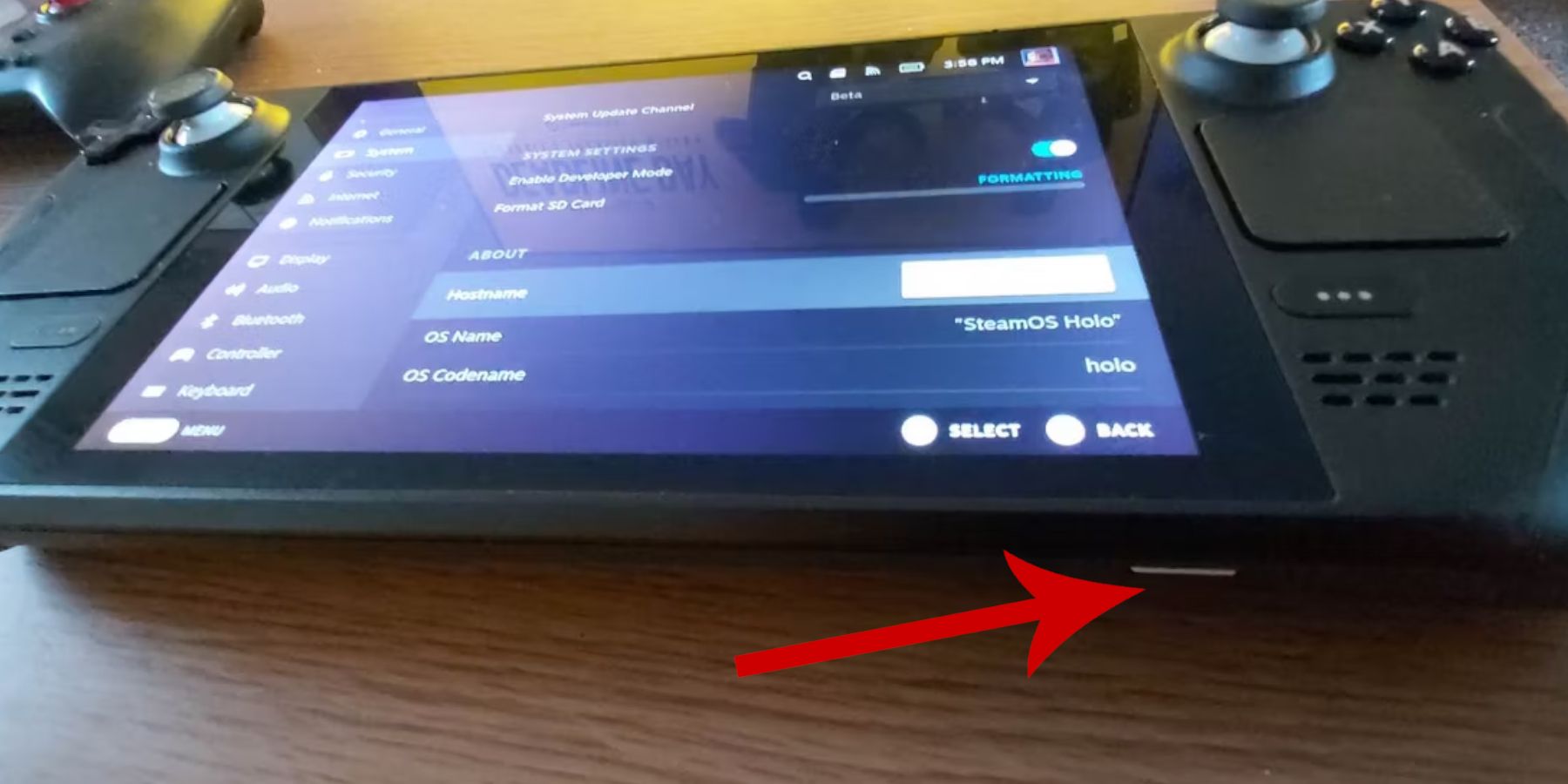 Prima di immergerti in EmuDeck, assicurati di aver eseguito questi passaggi cruciali:
Prima di immergerti in EmuDeck, assicurati di aver eseguito questi passaggi cruciali:
- Attiva la modalità sviluppatore: vai su Steam > Sistema > Impostazioni di sistema > Abilita la modalità sviluppatore. Quindi, abilita il debug remoto CEF nel menu Sviluppatore. Riavvia il tuo Steam Deck.
- Raccogli i tuoi strumenti: Avrai bisogno di spazio di archiviazione esterno (si consiglia una scheda microSD) per ROM ed emulatori e una tastiera/mouse per una gestione più semplice dei file. Ricordati di acquisire legalmente le tue ROM Game Gear.
Installazione di EmuDeck
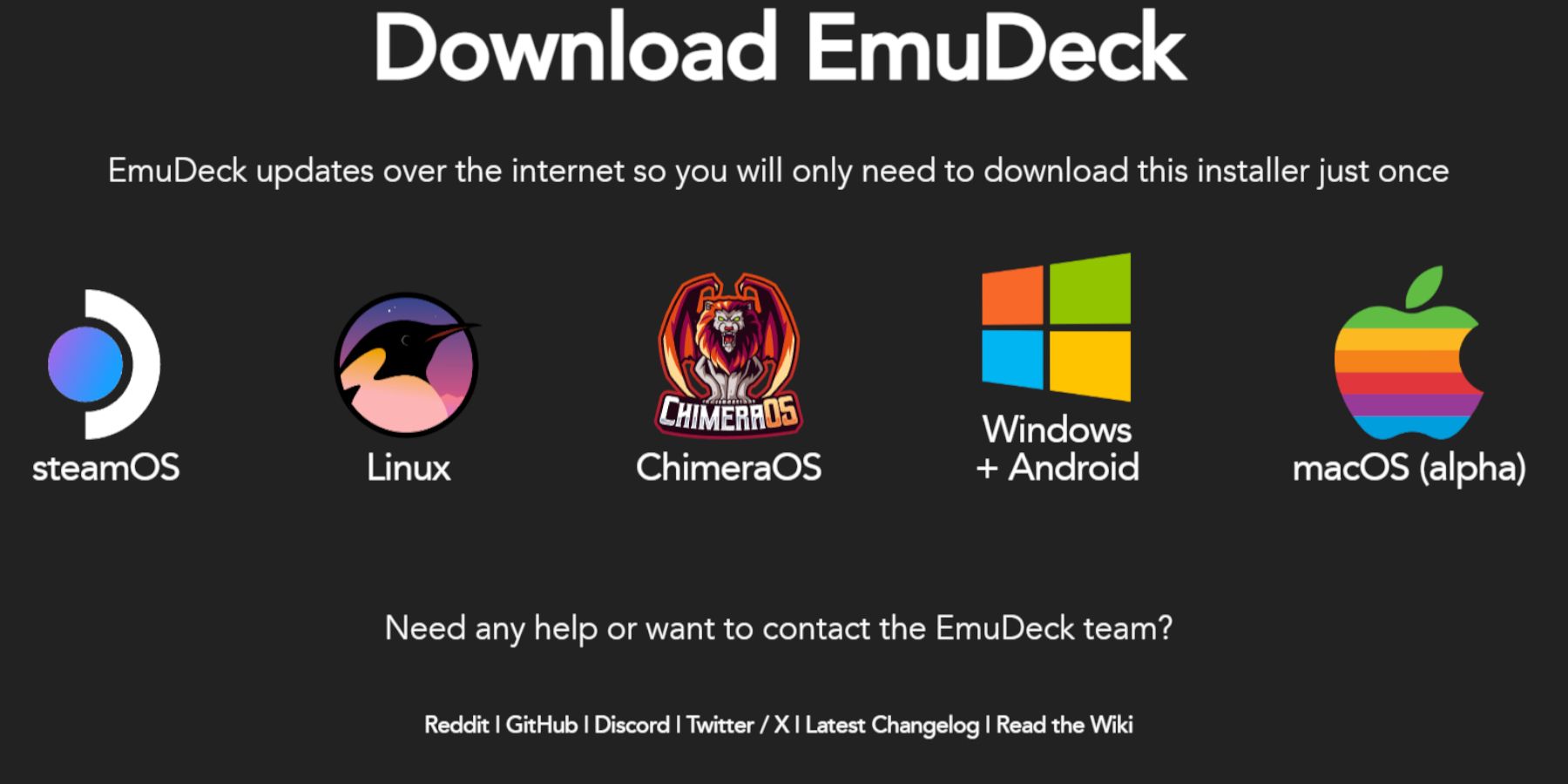 Mettiamo in funzione EmuDeck:
Mettiamo in funzione EmuDeck:
- Passa alla modalità desktop sul tuo Steam Deck.
- Scarica EmuDeck dal suo sito ufficiale.
- Scegli la versione del sistema operativo Steam e seleziona "Installazione personalizzata".
- Seleziona la tua scheda microSD come percorso di installazione principale.
- Scegli gli emulatori desiderati (si consigliano RetroArch, Emulation Station e Steam ROM Manager).
- Abilita "Salvataggio automatico" e completa l'installazione.
Modifiche rapide alle impostazioni:
All'interno di EmuDeck, accedi alle Impostazioni rapide e attiva il salvataggio automatico, la corrispondenza del layout del controller, imposta Sega Classic AR su 4:3 e attiva i palmari LCD.
Trasferimento delle ROM e integrazione con Steam ROM Manager
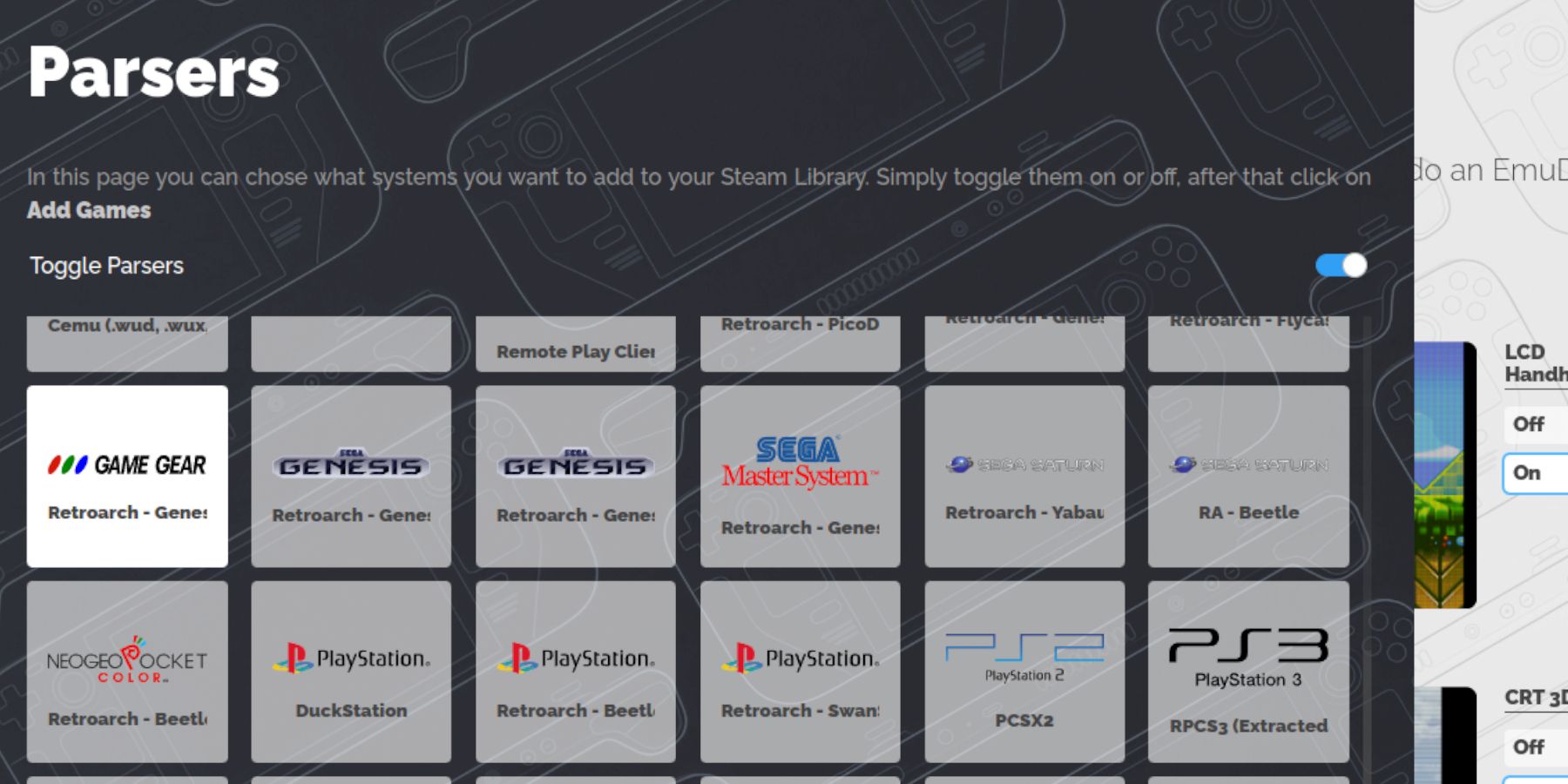 È ora di aggiungere i tuoi giochi:
È ora di aggiungere i tuoi giochi:
- Utilizzando Dolphin File Manager (in modalità desktop), vai alla tua scheda microSD > Emulazione > ROM > gamegear.
- Trasferisci le tue ROM Game Gear in questa cartella.
- Avvia EmuDeck e apri Steam ROM Manager.
- Segui le istruzioni visualizzate sullo schermo, selezionando il parser Game Gear e aggiungendo i tuoi giochi. Assicurati che la grafica sia assegnata correttamente prima di salvare su Steam.
Risoluzione dei problemi relativi alle illustrazioni mancanti
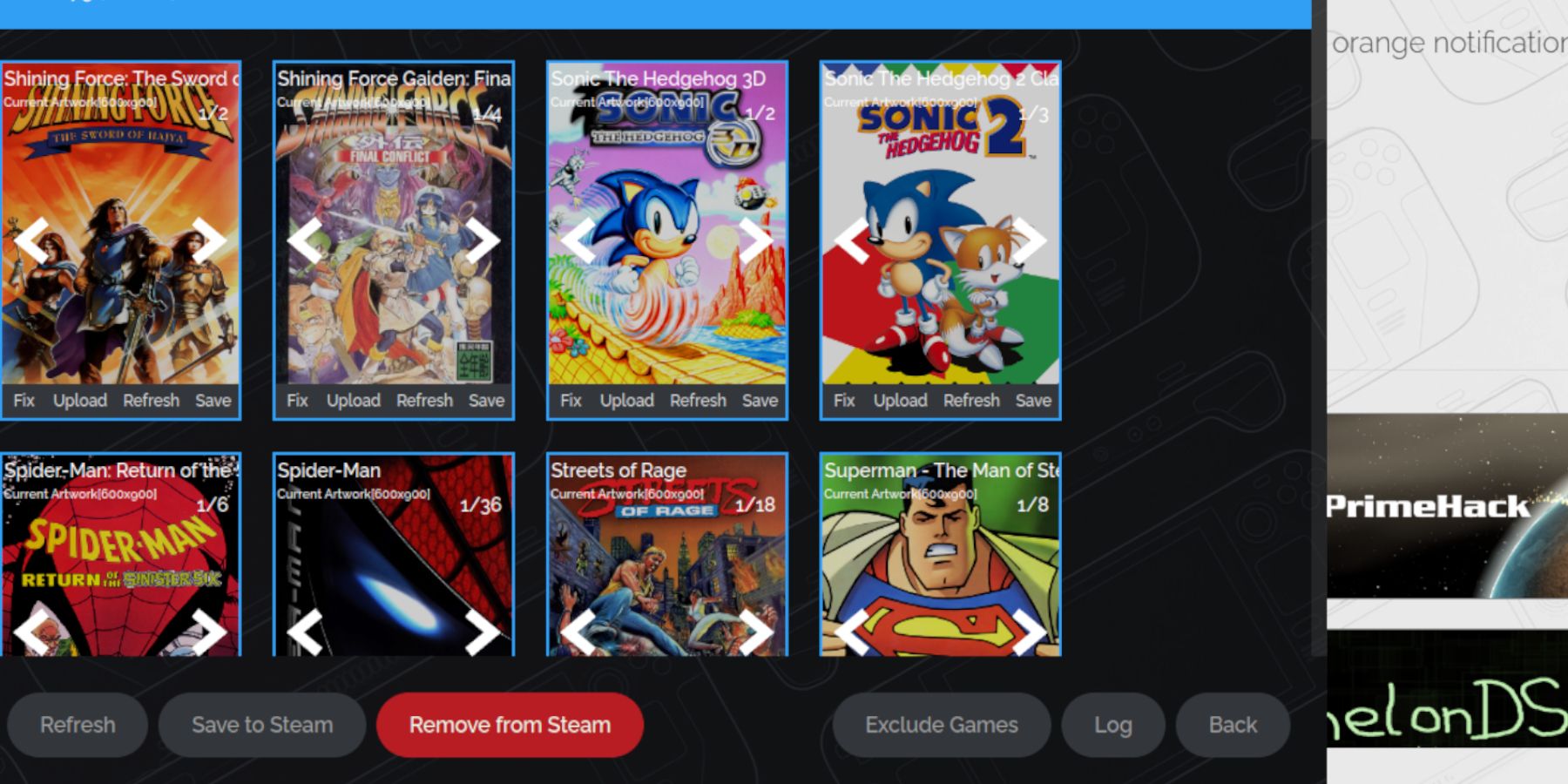 Se la grafica è mancante o errata:
Se la grafica è mancante o errata:
- Utilizza la funzione "Correggi" in Steam ROM Manager e cerca il titolo del gioco.
- Rimuovi eventuali numeri che precedono il titolo del gioco nel nome del file ROM, poiché ciò può interferire con il riconoscimento della grafica.
- Carica manualmente le illustrazioni mancanti effettuando una ricerca online, salvandole nella cartella Immagini del tuo Steam Deck e quindi caricandole tramite Steam ROM Manager.
Giocare ai tuoi giochi e ottimizzare le prestazioni
Accedi ai tuoi giochi Game Gear tramite la libreria del tuo Steam Deck in modalità gioco. Per aumentare le prestazioni:
- Apri il menu di accesso rapido (QAM).
- Seleziona Prestazioni > Utilizza profilo per gioco.
- Aumenta il limite dei fotogrammi a 60 FPS.
Sblocca prestazioni migliorate con Decky Loader e utensili elettrici
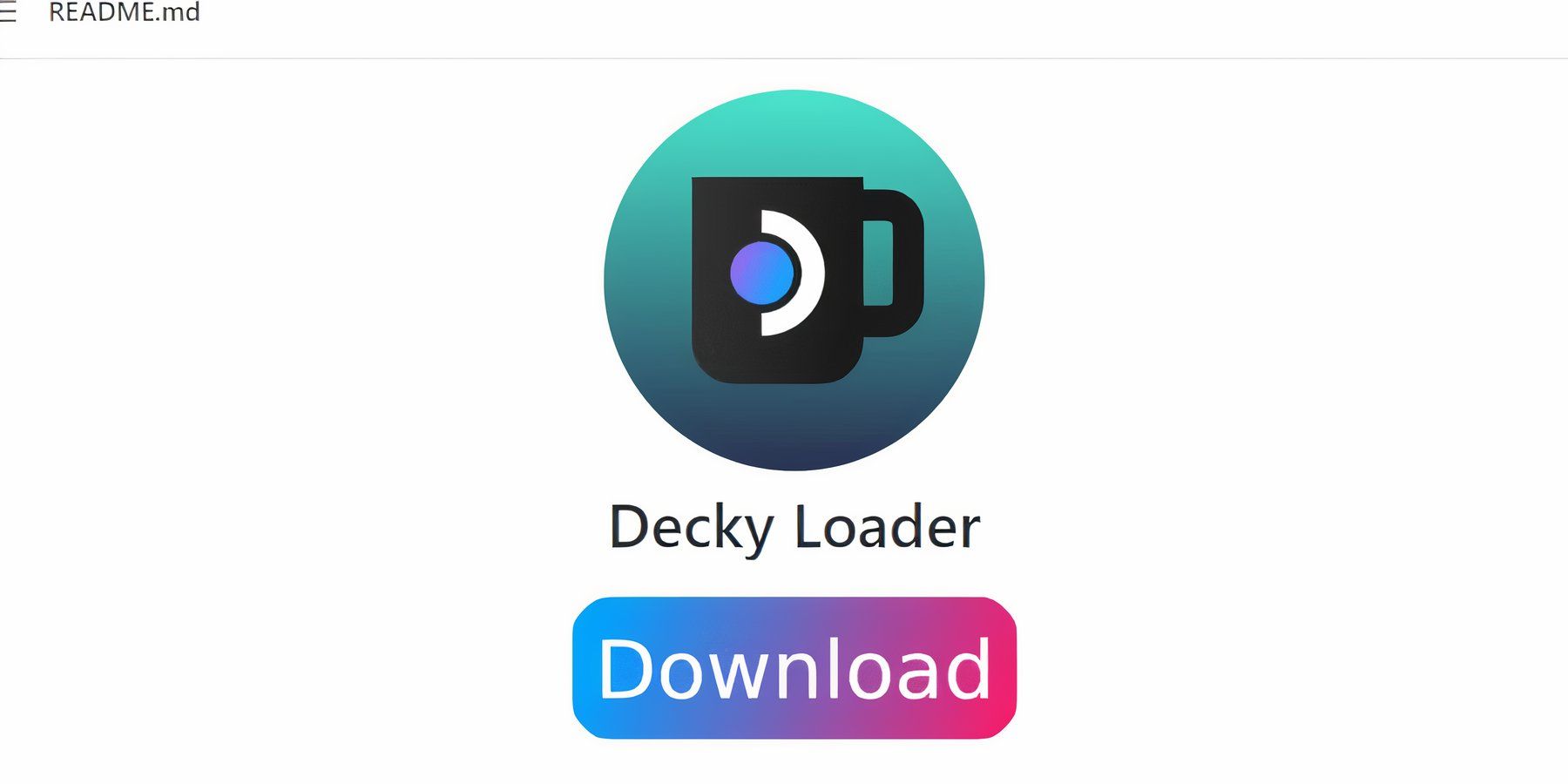 Per prestazioni ottimali, installa Decky Loader:
Per prestazioni ottimali, installa Decky Loader:
- Passa alla modalità desktop.
- Scarica Decky Loader dalla sua pagina GitHub.
- Esegui il programma di installazione e seleziona "Installazione consigliata". Riavvia il tuo Steam Deck.
Quindi, installa il plug-in Power Tools tramite il negozio Decky Loader. In Power Tools, disabilita gli SMT, imposta i thread su 4, abilita il controllo manuale dell'orologio della GPU, aumenta la frequenza dell'orologio della GPU a 1200 e utilizza i profili per gioco.
Ripristino di Decky Loader dopo un aggiornamento di Steam Deck
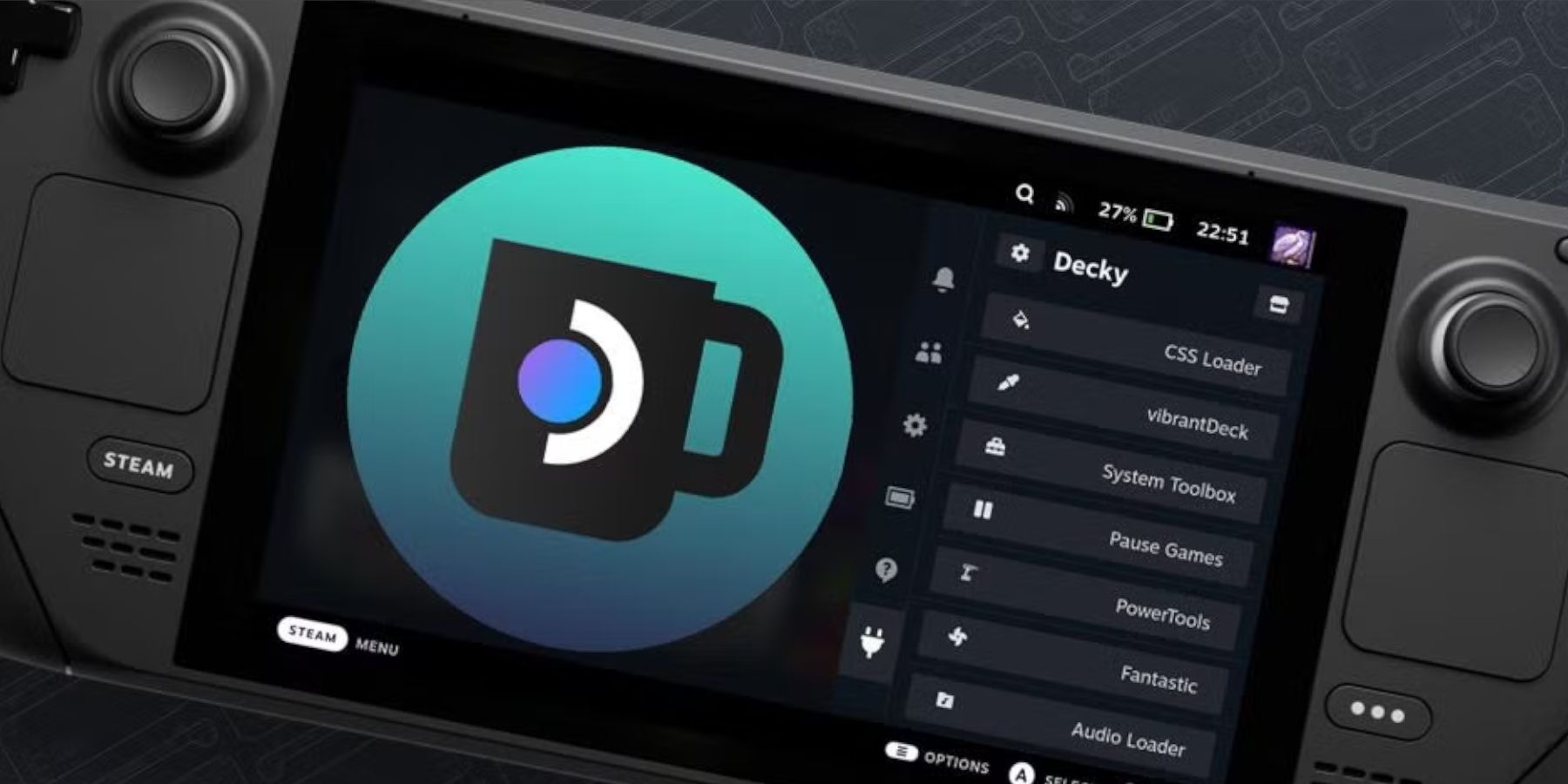 Se un aggiornamento di Steam Deck rimuove Decky Loader:
Se un aggiornamento di Steam Deck rimuove Decky Loader:
- Passa alla modalità desktop.
- Scarica nuovamente Decky Loader dalla sua pagina GitHub.
- Esegui il file scaricato (scegliendo "Esegui" e non "Apri").
- Inserisci la tua password sudo.
- Riavvia il tuo Steam Deck.
 Ora sei pronto per goderti la tua collezione di Game Gear sul tuo Steam Deck! Ricordati di valutare questa guida!
Ora sei pronto per goderti la tua collezione di Game Gear sul tuo Steam Deck! Ricordati di valutare questa guida!