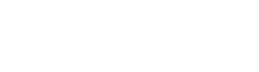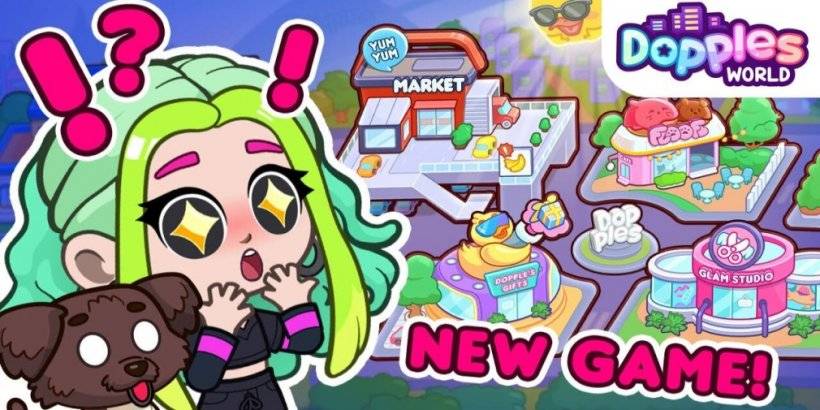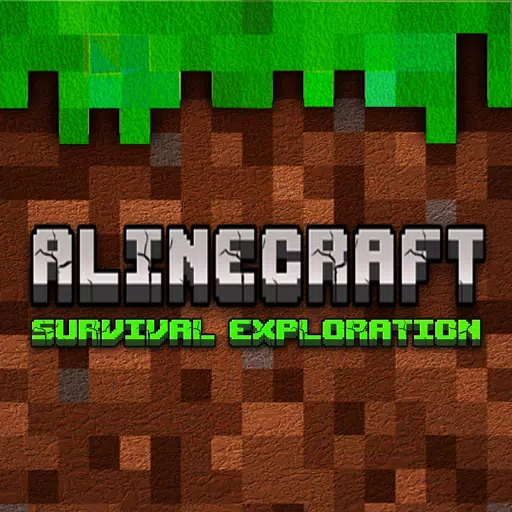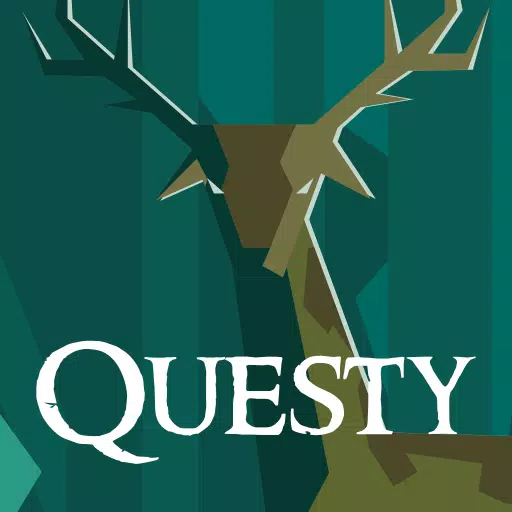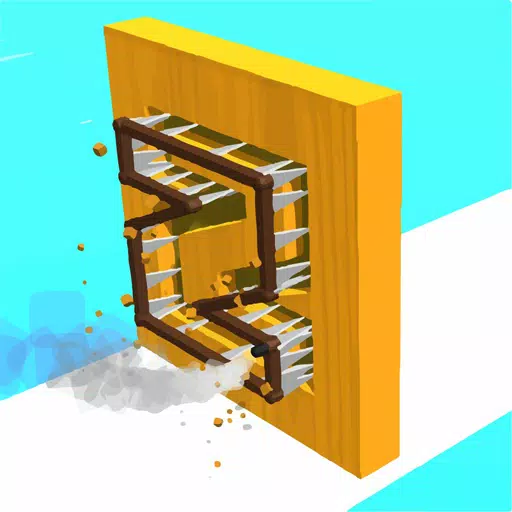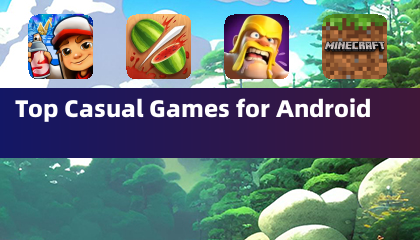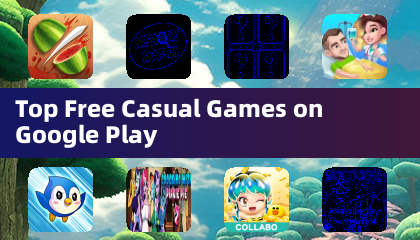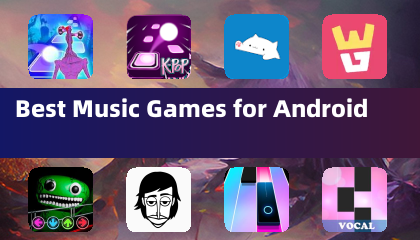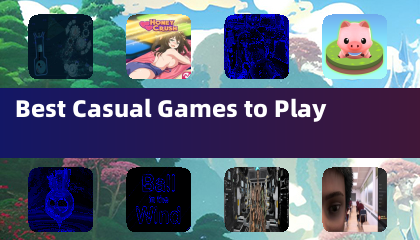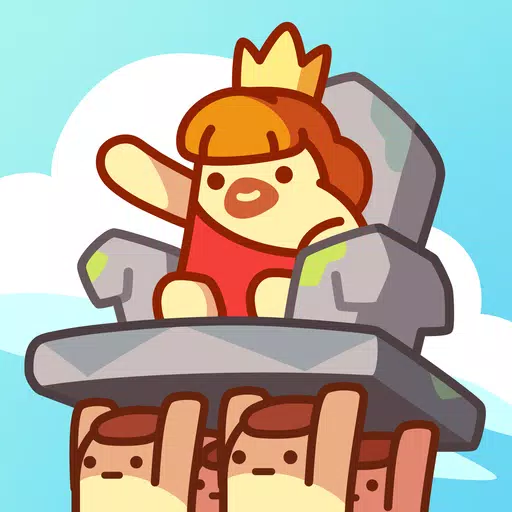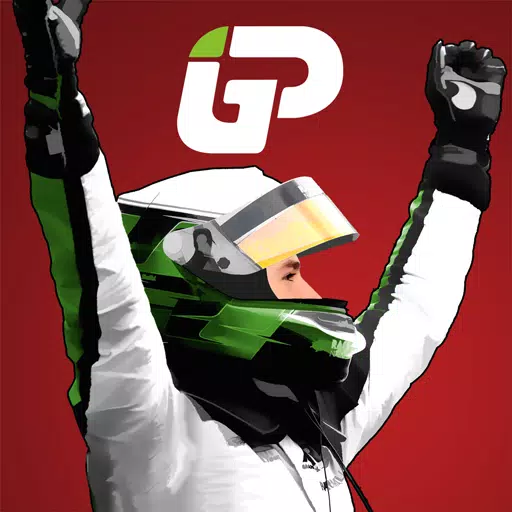This guide details how to install EmuDeck and play Game Boy games on your Steam Deck, optimizing performance with Decky Loader and Power Tools. The Steam Deck, with its PC-like capabilities, offers unparalleled customization for retro gaming.
Before You Begin:
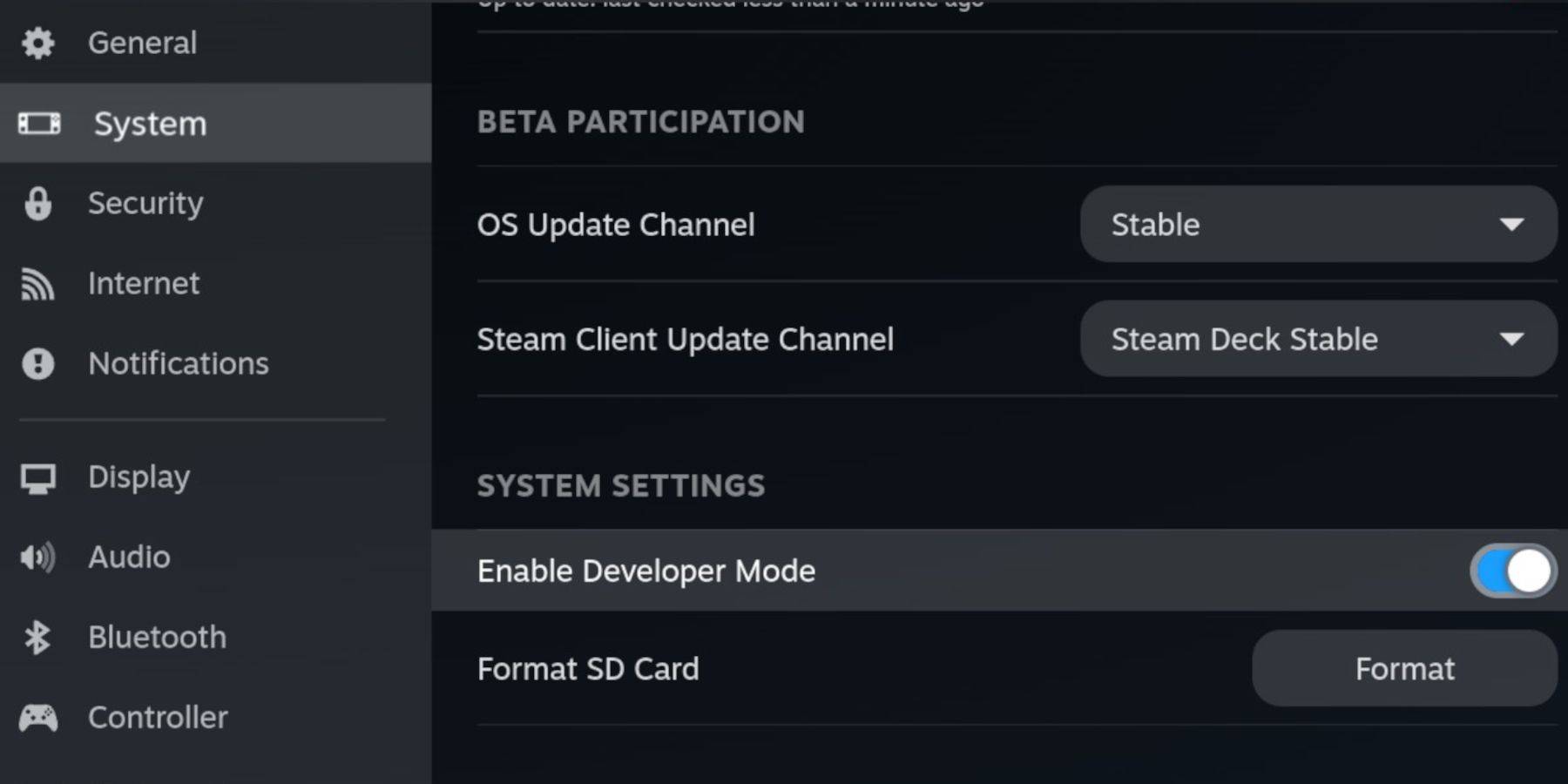 Ensure you have:
Ensure you have:
- A fully charged Steam Deck.
- An A2 microSD card for games and emulators.
- Legally obtained Game Boy ROMs.
- A Bluetooth or wired keyboard and mouse (recommended for easier navigation).
Enabling Developer Mode:
- Press the Steam button.
- Navigate to System > Developer Mode and enable it.
- Enable CEF Debugging in the Developer menu.
- Power > Switch to Desktop Mode.
Installing EmuDeck:
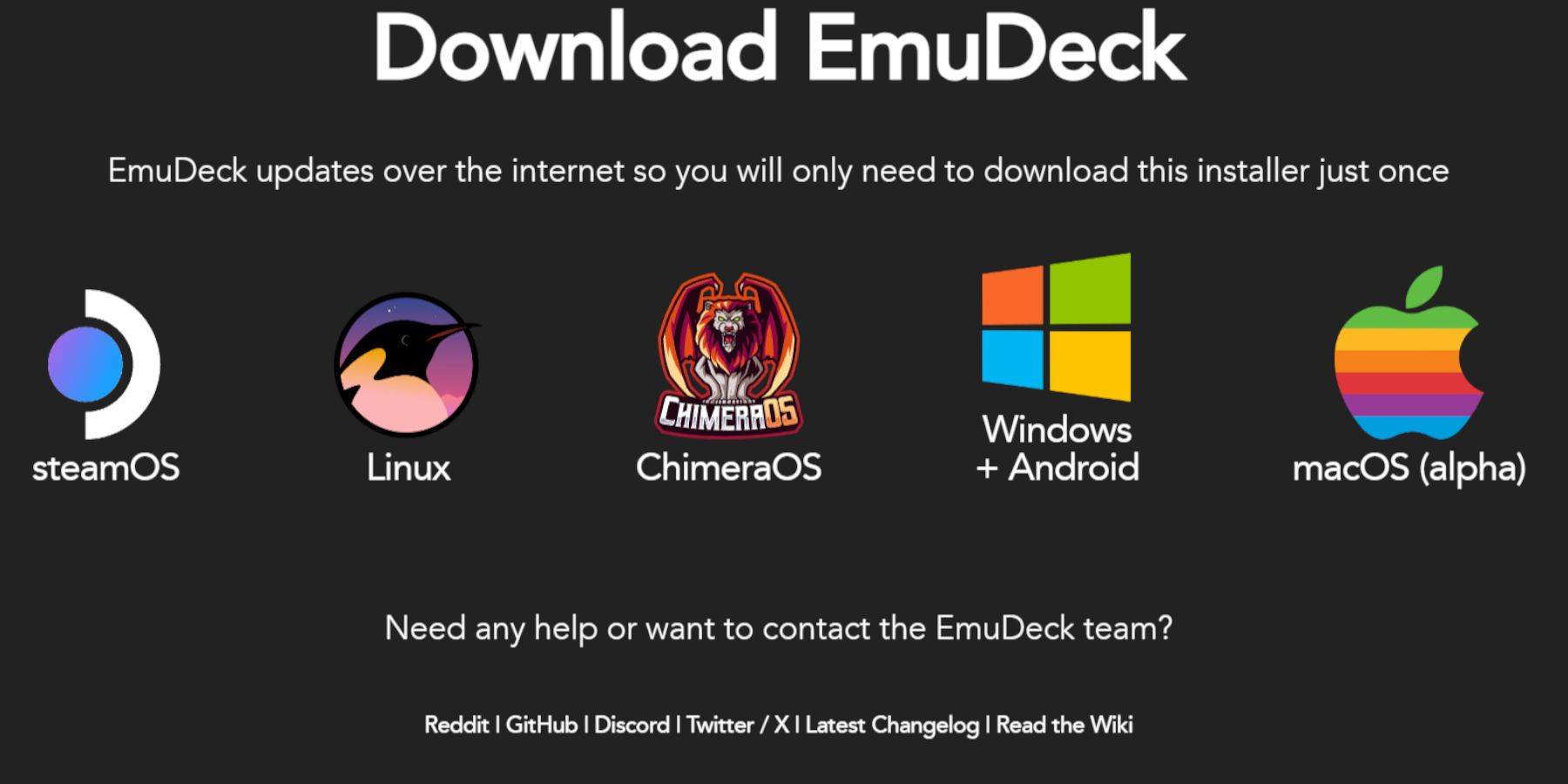
- Connect your keyboard and mouse.
- Download EmuDeck from the official website using a browser (DuckDuckGo or Firefox recommended).
- Choose SteamOS and select "Download for Free".
- Opt for "Recommended Settings" then "Custom Install".
- Select your SD card (Primary) as the installation location.
- Choose your desired emulators (RetroArch, Emulation Station, Steam ROM Manager are recommended).
- Enable "Auto Save".
- Complete the installation.
Quick Settings (EmuDeck):
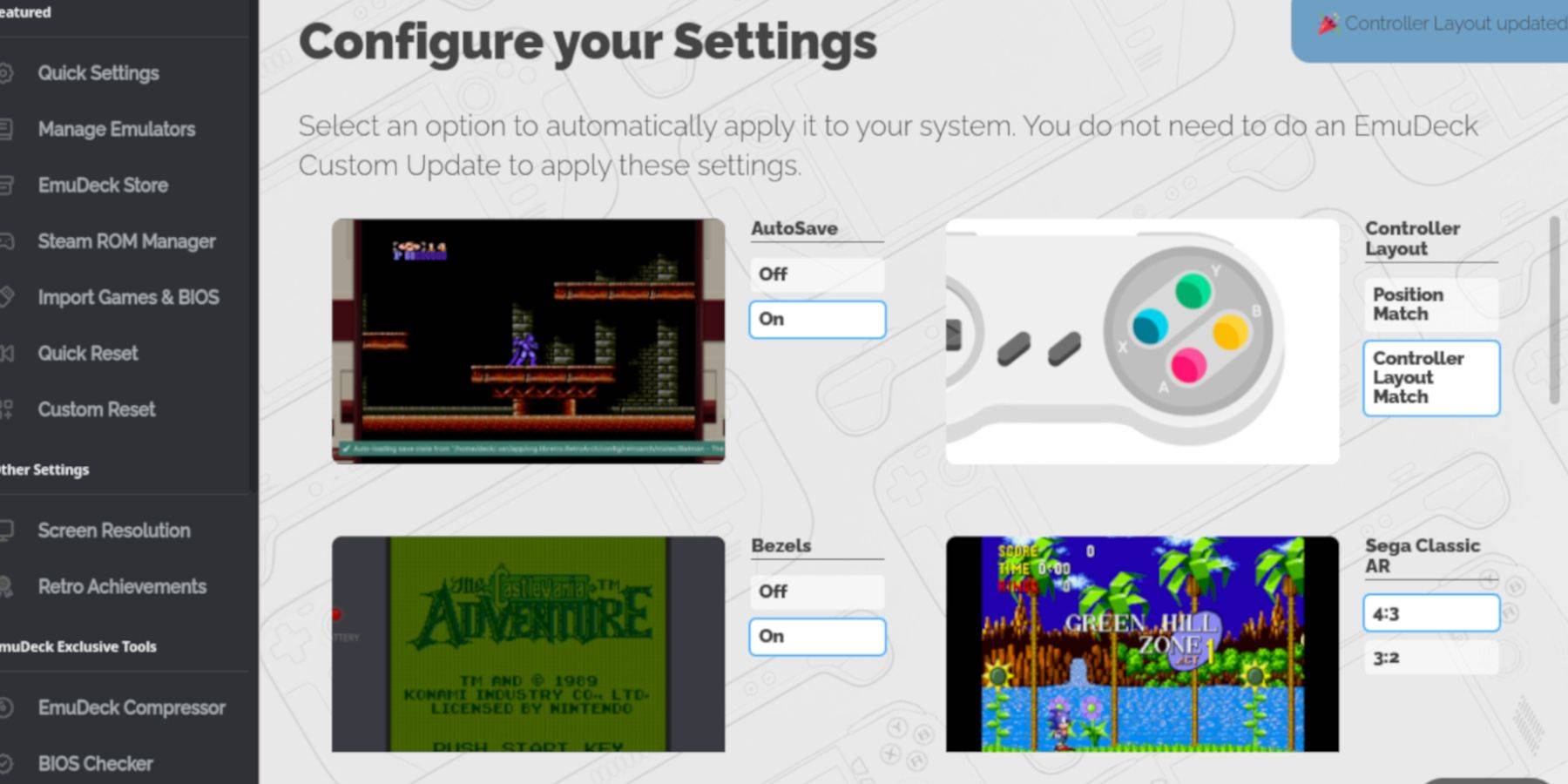
- Open EmuDeck and go to Quick Settings.
- Enable AutoSave, Controller Layout Match, Bezels, Nintendo Classic AR, and LCD Handhelds.
Adding Game Boy Games:
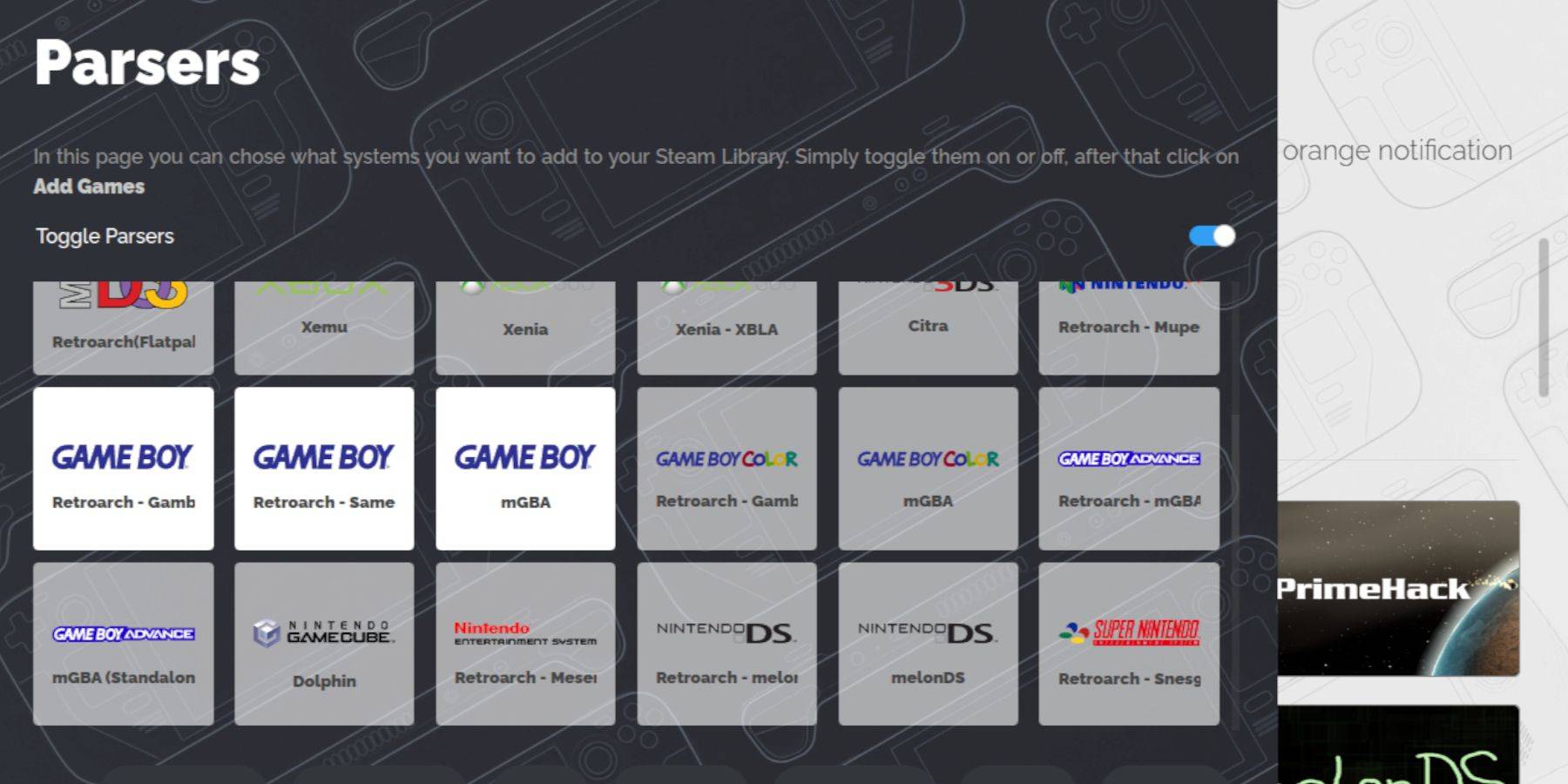
- Use Dolphin File Manager to access your SD card (Primary > Emulation > ROMS > gb).
- Transfer your Game Boy ROMs (.gb files) to the
gbfolder. Ensure correct filenames.
Using Steam ROM Manager:
- Open EmuDeck and select Steam ROM Manager.
- Close the Steam client if prompted.
- Disable "Toggle Parsers".
- Select the three Game Boy tabs and click "Add Games".
- After adding games and cover art, click "Save to Steam".
- Wait for completion and close Steam ROM Manager. Return to Gaming Mode.
Playing Game Boy Games:
- Press the Steam button, open Library, and go to Collections.
- Select your Game Boy collection and launch a game.
Customizing Game Colors (RetroArch):
(Not all games support this)
- Launch a game.
- Open the RetroArch menu (Select + Y buttons).
- Navigate to Core Options > GB Colorization.
- Set to "Auto" for automatic colorization or "Off" for original monochrome.
Using Emulation Station:
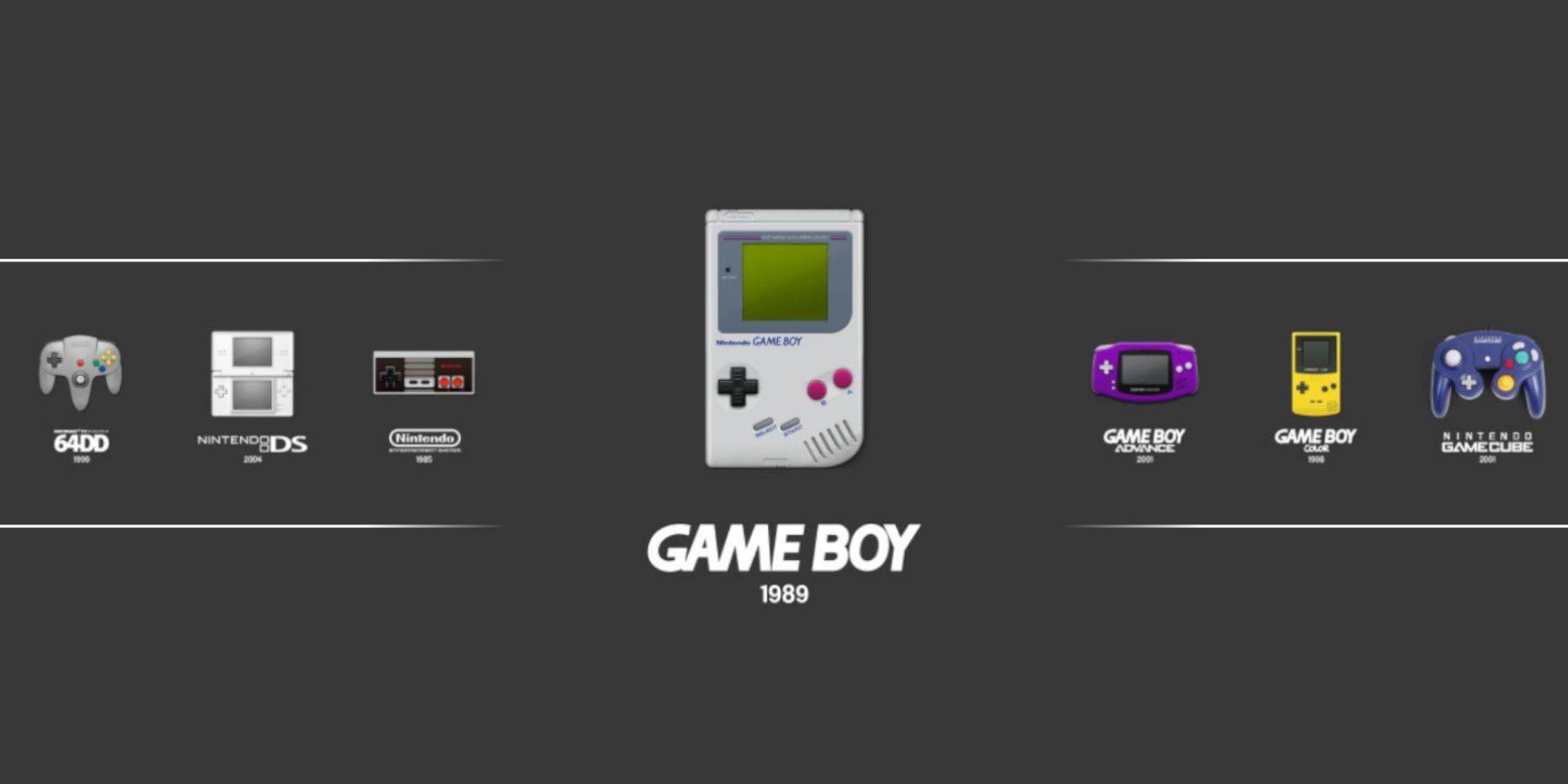
- Press the Steam button, open Library > Collections > Emulators.
- Select Emulation Station, then choose Game Boy and launch your game. The RetroArch menu (Select + Y) also works here.
Installing Decky Loader:
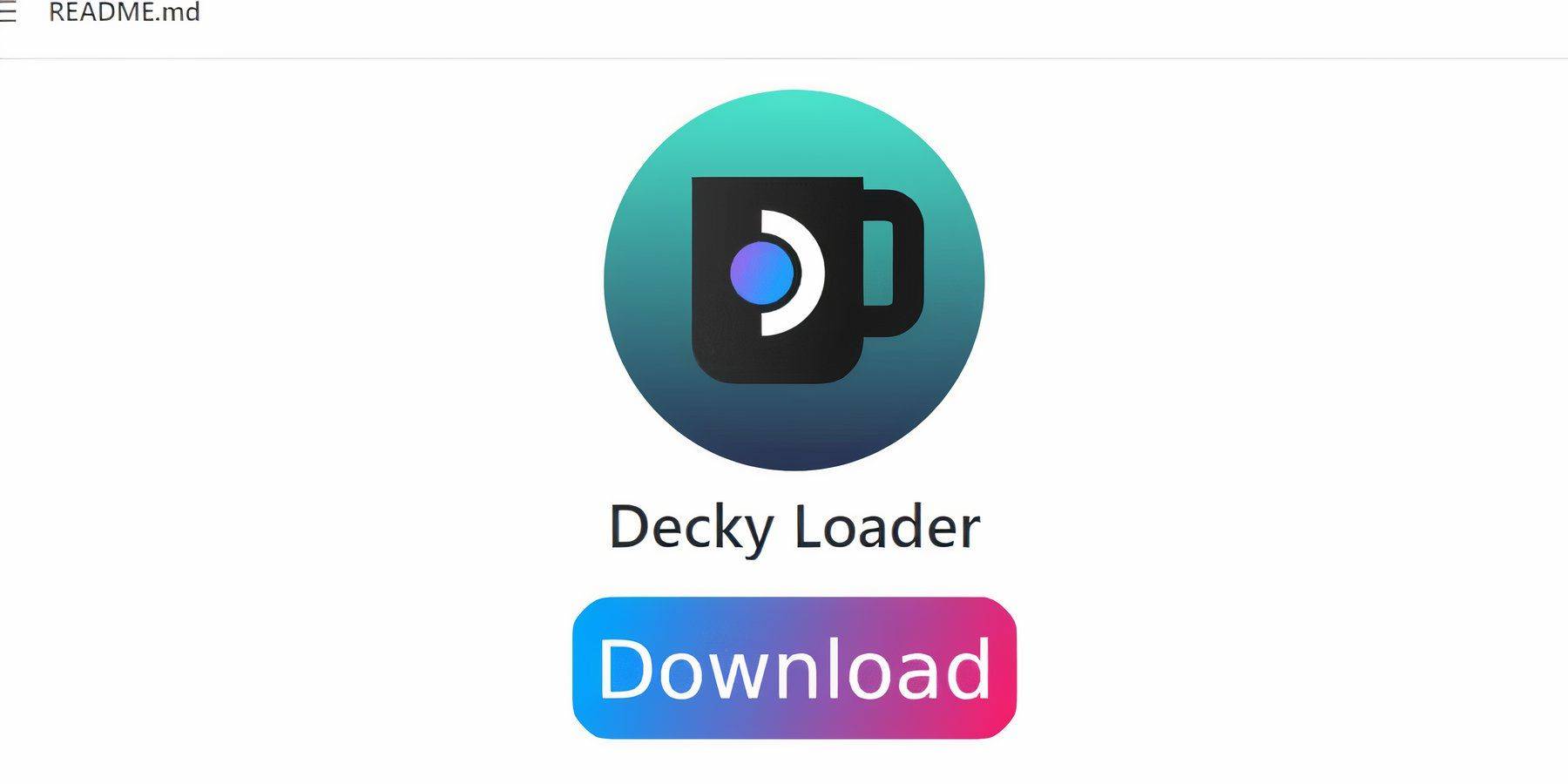
- Switch to Desktop Mode.
- Download Decky Loader from its GitHub page.
- Run the installer and choose "Recommended Install".
- Restart your Steam Deck in Gaming Mode.
Installing Power Tools:
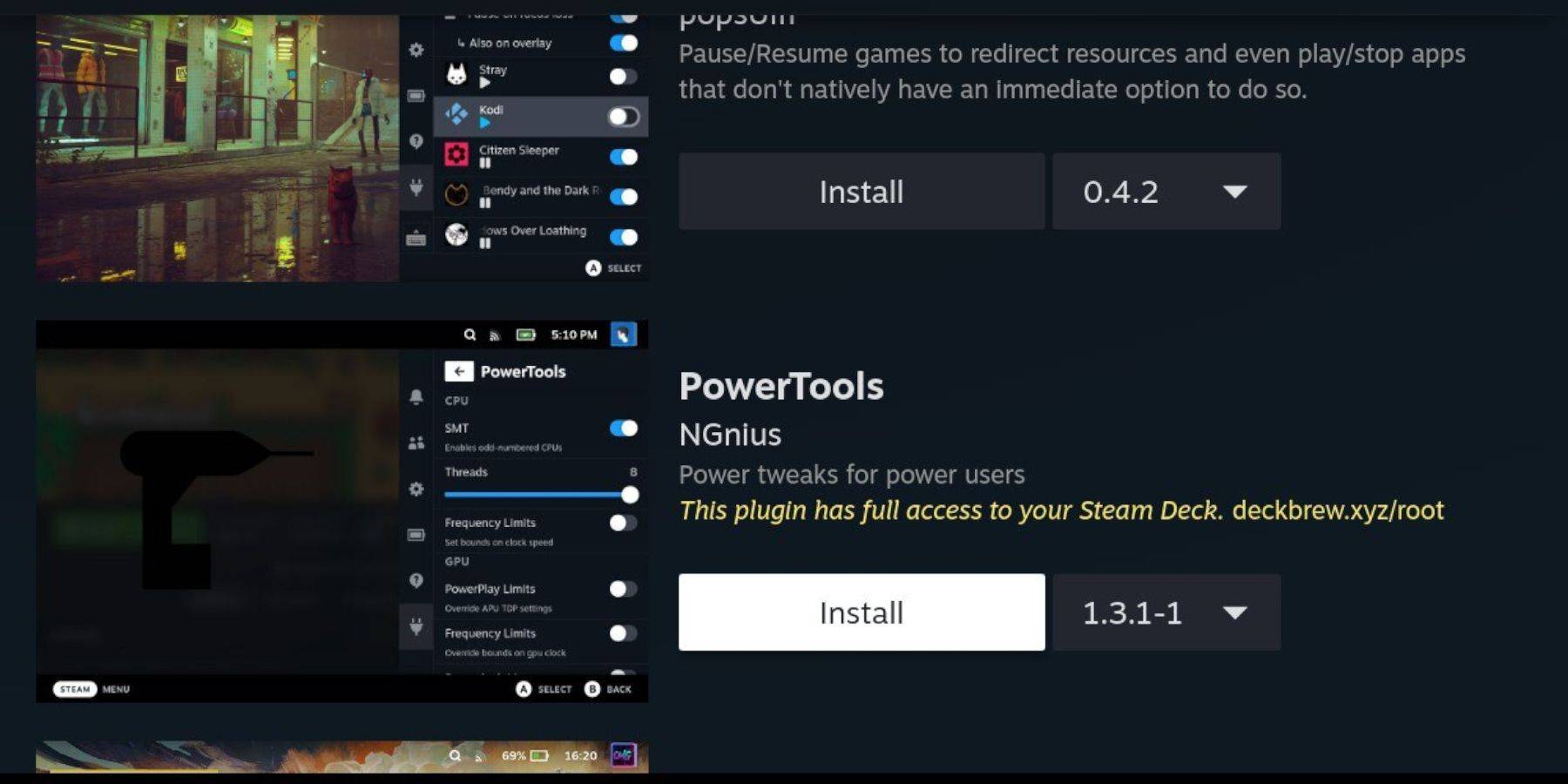
- Access the Decky Loader store via the QAM (Quick Access Menu).
- Search for and install the Power Tools plugin.
Power Tools Settings:
- Launch a Game Boy game.
- Open Power Tools via the QAM.
- Turn off SMTs, set Threads to 4.
- In the Performance menu (QAM), enable Advanced View, Manual GPU Clock Control, set GPU Clock Frequency to 1200, and enable Per Game Profiles.
Restoring Decky Loader After a Steam Deck Update:
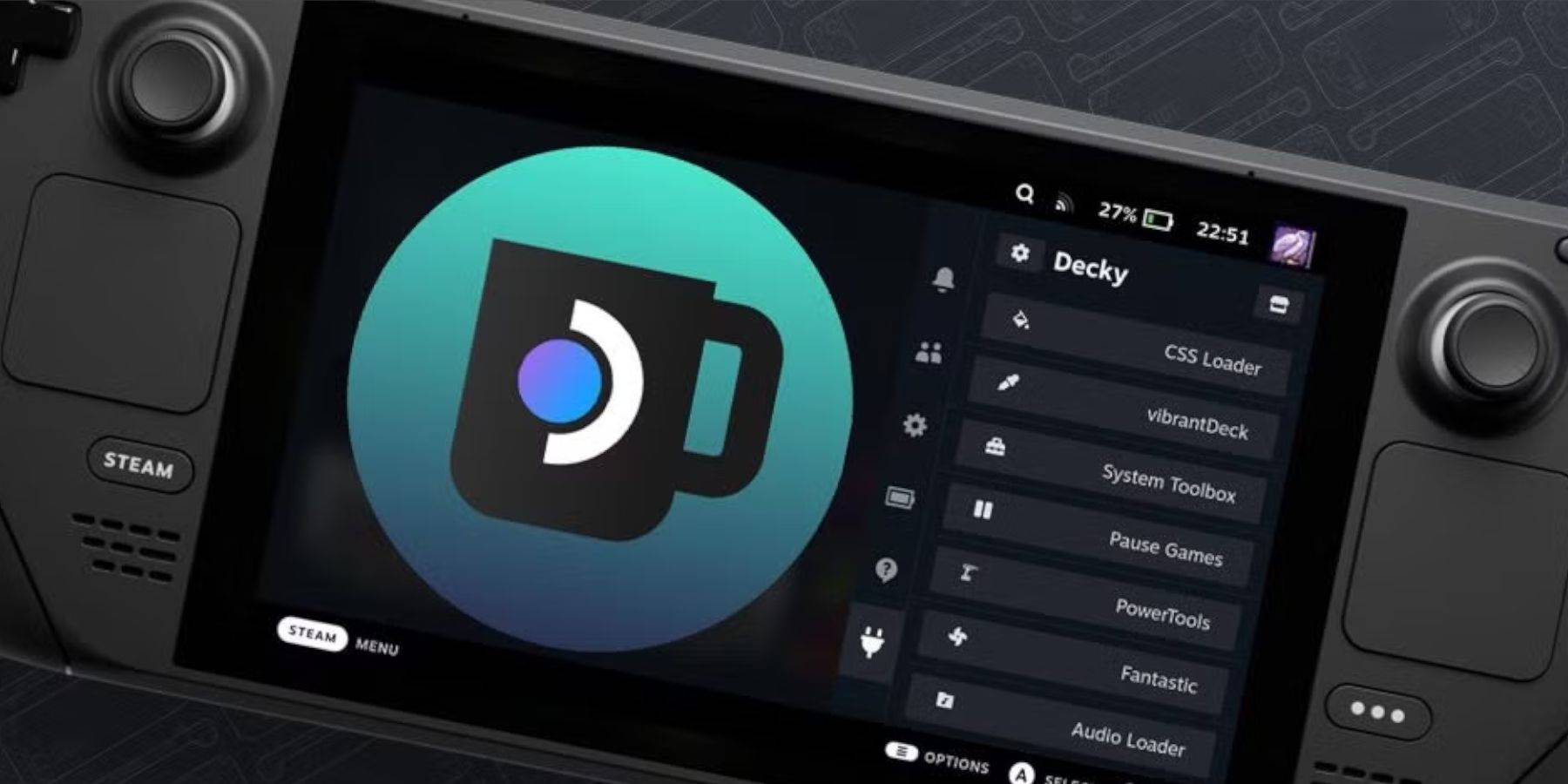
- Switch to Desktop Mode.
- Re-download Decky Loader from its GitHub page.
- Run the installer (Execute only).
- Enter your Decky Loader password (create one if needed).
- Restart your Steam Deck.
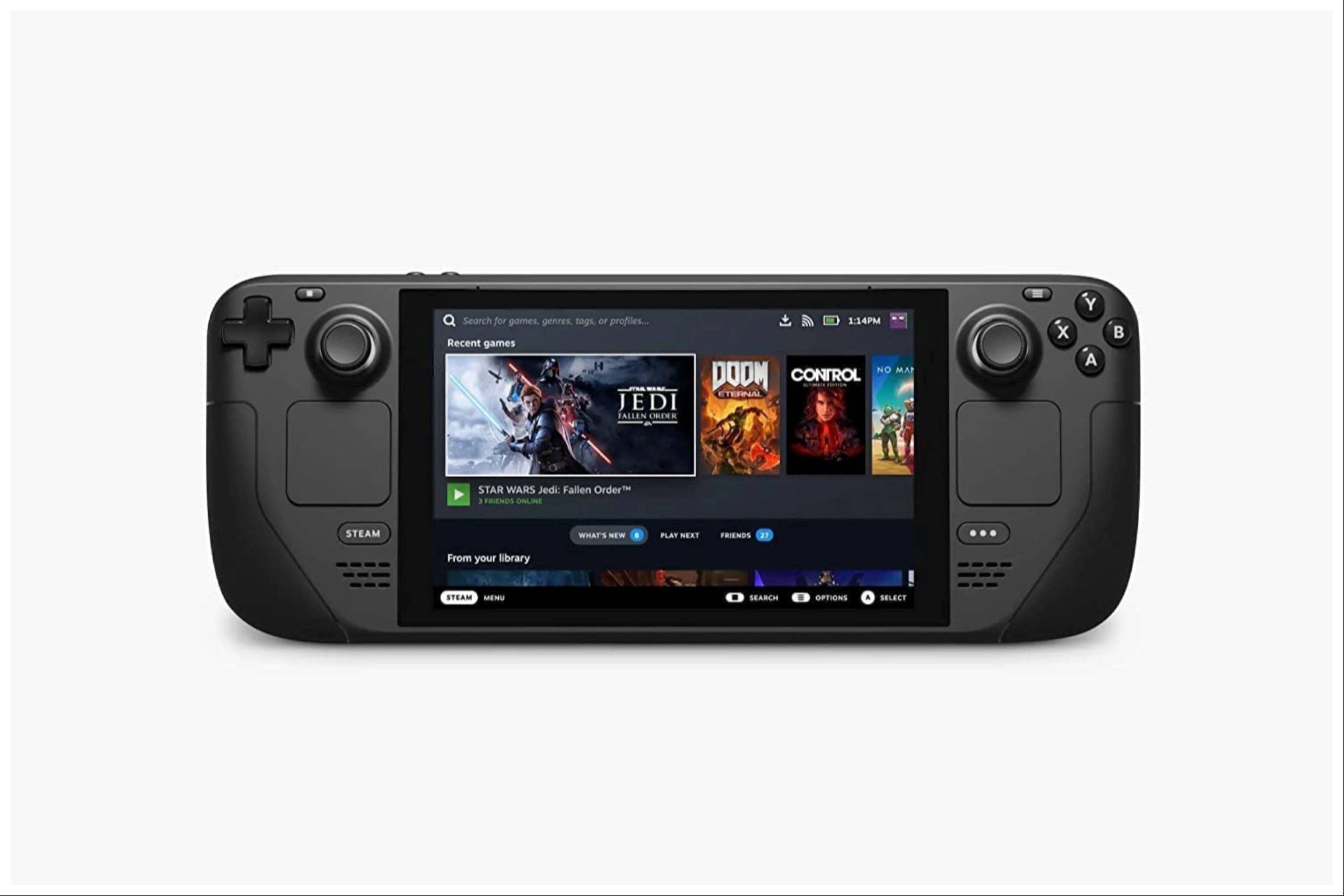 Enjoy your Game Boy games on the Steam Deck! Remember to always use legally obtained ROMs.
Enjoy your Game Boy games on the Steam Deck! Remember to always use legally obtained ROMs.