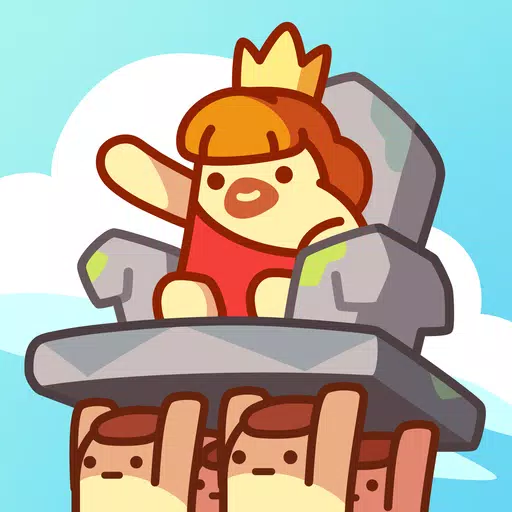Google Chrome ၏ built-built-built-built-built-built-build-step ည့်လမ်းညွှန်ဖန်တီးခြင်း
ဘာသာစကားအတားအဆီးများကိုငြီးငွေ့နေသောသင်၏ဝဘ်ရှာဖွေခြင်းကိုတားဆီးပါသလား။ ဤလမ်းညွှန်သည် Google Chrome ၏ဘာသာပြန်အင်္ဂါရပ်များကိုကြည့်ရှုခြင်း, ဘာသာစကားမျိုးစုံ 0 ဘ်ဆိုဒ်များကိုအသက်သာဖေါ်ပြခြင်းအလွယ်တကူရှာဖွေခြင်းကိုရိုးရိုးရှင်းရှင်းအဆင့်ဆင့်ခြေလှမ်းများလှမ်းပြမှုဖြစ်သည်။ 0 က်ဘ်စာမျက်နှာတစ်ခုလုံးကိုမည်သို့ဘာသာပြန်ရမည်, ရွေးချယ်ထားသောစာသားကိုမည်သို့ဘာသာပြန်ရမည်,
အဆင့် 1: Settings menu ကိုသုံးခြင်း
သင်၏ browser 0 င်းဒိုး၏ညာဘက်အပေါ်ထောင့်ရှိ Chrome Menu Icon (များသောအားဖြင့်ဒေါင်လိုက်အစက်သုံးခုသို့မဟုတ်သုံးအလျားလိုက်မျဉ်းကြောင်းသုံးခု) ကိုနှိပ်ပါ။

အဆင့် 2 - ချိန်ညှိချက်များသို့သွားရန်
Dropdown Menu တွင် "Settings" option ကိုရွေးချယ်ပါ။ ၎င်းသည် Chrome ၏ Settings စာမျက်နှာကိုဖွင့်လိမ့်မည်။

အဆင့် 3: ဘာသာပြန်ချိန်ညှိချက်များကိုနေရာချထားခြင်း
Settings စာမျက်နှာ၏ထိပ်တွင်ရှာဖွေရေးဘားကိုသင်တွေ့လိမ့်မည်။ သက်ဆိုင်ရာချိန်ညှိချက်များကိုလျင်မြန်စွာရှာဖွေရန် "ဘာသာပြန်ဆိုခြင်း" သို့မဟုတ် "ဘာသာစကား" ကိုထည့်ပါ။
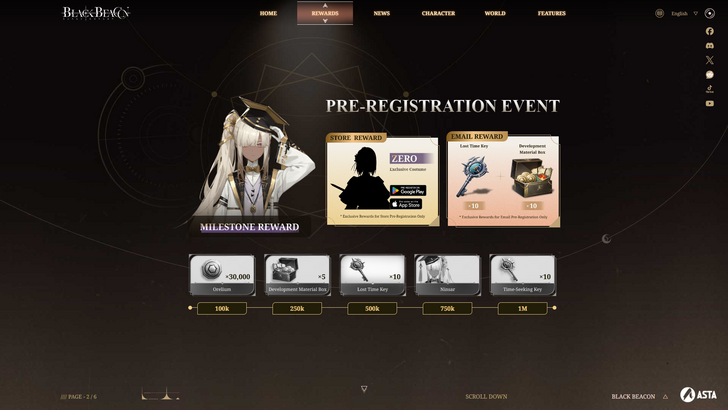
အဆင့် 4: ဘာသာစကားချိန်ညှိချက်များကိုရယူခြင်း
ဘာသာပြန်ချိန်ညှိချက်များကိုသင်တွေ့ရှိပြီးတာနဲ့ "ဘာသာစကားများ" သို့မဟုတ် "ဘာသာပြန်ချက်" တံဆိပ်ကပ်ထားသောရွေးချယ်မှုတစ်ခုကိုသင်တွေ့လိမ့်မည်။ ဒီ option ကိုနှိပ်ပါ။
အဆင့် 5. စီမံခြင်းဘာသာများကိုစီမံခြင်း
ဘာသာစကားချိန်ညှိချက်များစာမျက်နှာတွင်ပံ့ပိုးထားသောဘာသာစကားများစာရင်းကိုဖော်ပြသည်။ ဤတွင်သင်သည်ဘာသာစကားများကိုထည့်သွင်းခြင်း, ဖယ်ရှားခြင်းသို့မဟုတ်ပြန်လည်ထုတ်ယူနိုင်သည်။

အဆင့် 6. အလိုအလျောက်ဘာသာပြန်ခြင်း
အရေးကြီးသည်မှာ "သင်ဖတ်သည့်ဘာသာစကားမပါ" ဟူသောစာမျက်နှာများရှိမဟုတ်သောစာမျက်နှာများကိုဘာသာပြန်ရန်ကမ်းလှမ်းမှုကိုသေချာအောင်လုပ်ပါ။ ၎င်းသည်သင်၏ပုံမှန် browser language မှလွဲ. အခြားစာမျက်နှာများကိုဘာသာပြန်ဆိုရန် Chrome သည်သင့်အားအလိုအလျောက်အလိုအလျောက်လှုံ့ဆော်ပေးသည်။
ဤအဆင့်များကိုလိုက်နာခြင်းအားဖြင့်သင်သည် Chrome ၏ဘာသာပြန်စွမ်းရည်များအပြည့်အစုံကိုဖွင့ ်. သင်၏အွန်လိုင်းအတွေ့အကြုံကိုပိုမိုချောမွေ့စေပြီးပိုမိုထိရောက်စေသည်။
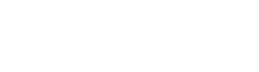


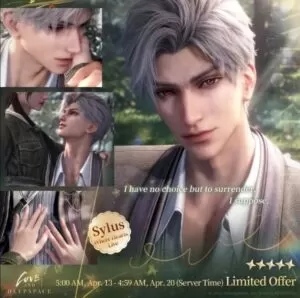



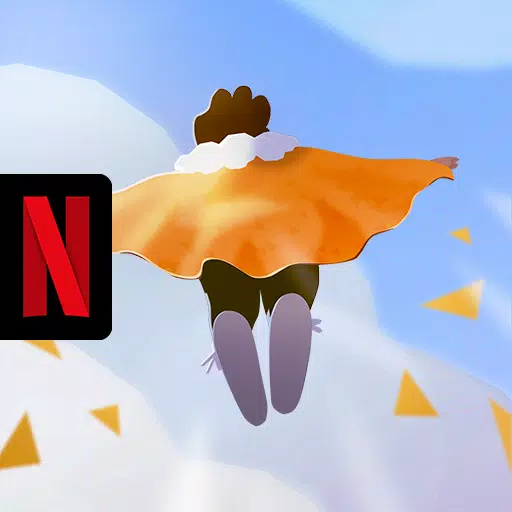





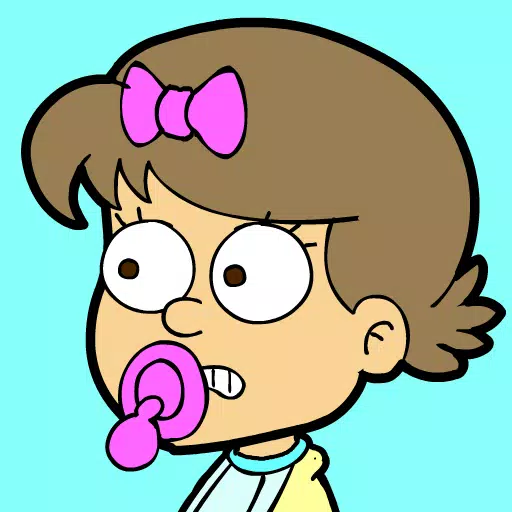




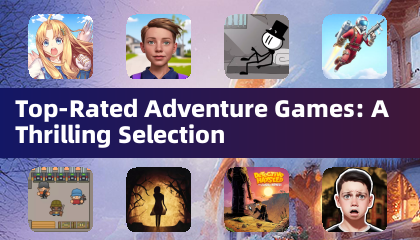
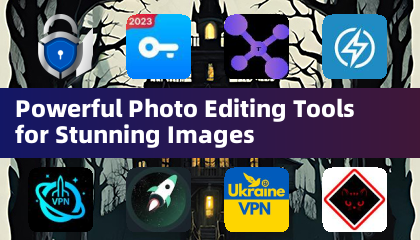
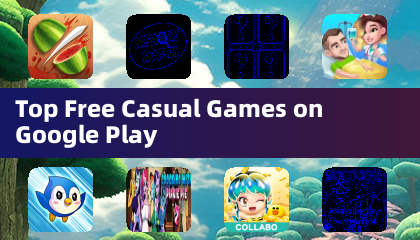
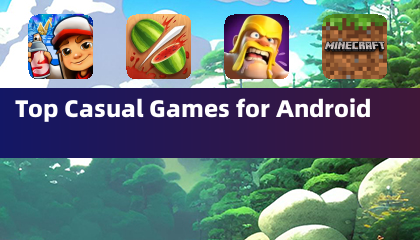


![City Devil: Restart [v0.2]](https://img.icssh.com/uploads/38/1719554737667e52b102f12.jpg)