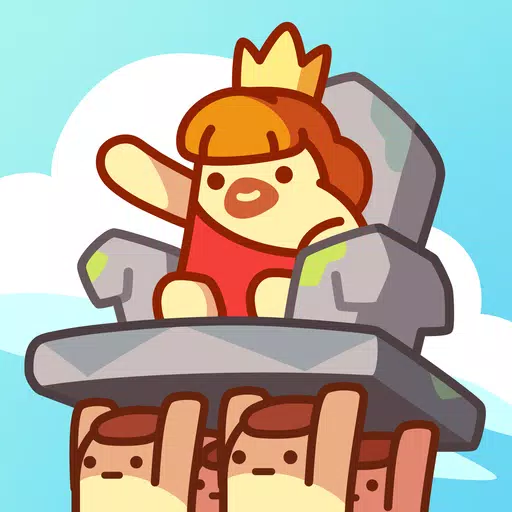Rog Allyは、2023年にSteamデッキの魅力的な代替品としてスプラッシュを行いました。これは、より広いゲームへのアクセスを解除するWindowsオペレーティングシステムのおかげで、スチームデッキの代替品としてスプラッシュしました。昨年のRog Ally Xは、内部を強化し、優れた冷却でデバイスの人間工学を改善することで、これをさらに一歩進め、拡張プレイセッションにより快適になりました。
Rog Allyの携帯性は傑出した機能ですが、テレビであろうとゲームモニターであろうと、より大きな画面でゲームを楽しむ柔軟性を持つことも素晴らしいことです。幸いなことに、どちらのROG Allyモデルも外部ディスプレイへの接続をサポートしています。以下に、Rog Allyをテレビやモニターに接続する方法に関する包括的なガイドを示しています。
アダプターに接続する方法
Rog Allyをテレビやモニターに接続することは、いくつかの方法で実行できますが、アダプターを使用することは簡単でスペースを節約するソリューションです。コンパクトなドングル、ダイレクトケーブル、または公式のROGゲーム充電器ドックを選択するかどうかにかかわらず、すべての人に適したオプションがあります。
必要なもの

ASUS ROG 65W Charger Dock
ASUS ROG 65W Charger DockはHDMI 2.0をサポートし、ROG Ally用のUSB Type-AとUSB Type-Cポートの両方が付属しています。この公式ドックは最もコンパクトなソリューションであり、デバイスの充電器としても機能します。必要なのは、開始するためのUSB-CとHDMIケーブルだけです。充電器ドックには、マウスやキーボードを接続するために使用できるUSB-Aポートも含まれています。
または、サードパーティのUSB-CからHDMIアダプターをROG AllyのUSB-Cポートに直接接続できます。 HDMIケーブルをアダプターに、次にテレビまたはモニターに取り付けます。合理化されたセットアップについては、ROGの味方からディスプレイに直接接続するUSB-CからHDMIケーブルを検討してください。
一部のUSB-CからHDMIアダプターは、外部ディスプレイに接続している間、ROG Allyを充電するためのパススルーUSB-Cポートを備えています。アダプターにこれが含まれている場合は、ゲームプレイ中にバッテリーを充電するために追加のUSB-Cケーブルと電源アダプターも必要です。
接続方法:ステップバイステップの手順
- USB-CをHDMIアダプター(またはケーブル)に差し込み、エンクロージャーの上部にあるROG AllyのUSB-Cポートに入れます。 ROGゲーミング充電器ドックを使用する場合は、ROG AllyからUSB-CケーブルをドックのUSB-C充電ポートに接続します。
- HDMIケーブルをアダプター(または充電器ドック)に接続し、テレビまたはモニターで利用可能なHDMIポートに接続します。 Direct USB-CをHDMIケーブルに使用する場合は、HDMIエンドをディスプレイに差し込みます。
- (オプション)USB-CアダプターにパススルーUSB-Cポートがある場合、ROG Allyのパワーアダプターを接続して再生中に充電します。
- Rog Allyのパワー。ビデオ信号を自動的に検出して出力する必要があります。
- テレビまたはモニターを正しいHDMI入力に切り替えて、ROG Allyのディスプレイを表示します。
ドッキングステーションに接続する方法
ニンテンドースイッチを連想させるセットアップについては、ドッキングステーションの使用を検討してください。 ROG Allyには、ROGゲーム充電ドック(アダプターのように機能する)を超えた公式ドッキングステーションはありませんが、多数のサードパーティオプションが利用可能です。これらのドックにより、テレビやモニターに接続するだけでなく、デバイスを同時に充電することもできます。
必要なもの

JSAUXドッキングステーションHB0603
JSauxドッキングステーションHB0603は、高速充電用に100ワットの電力を供給し、多数のポートを含んでいます。この軽量でコンパクトなドックはスタンドとしても機能し、Rog Allyに最適です。基本的なドックには、通常、HDMIポートとUSB-Cパススルー充電ポートが含まれます。より汎用性の高いセットアップの場合は、追加のUSBポート、安定したインターネット接続用のイーサネットポート、ストレージ拡張用のSDカードスロット、および複数のディスプレイを接続するためのディスプレイポートを備えたドックを検討してください。スチームデッキ用に設計された多くのドックは、Rog Allyと互換性があり、外出先での携帯性と使いやすさを提供します。
接続方法:ステップバイステップの手順
- rogの味方をドックに入れます。
- USB-C電源コードをエンクロージャーの上部にあるROG AllyのUSB-Cポートに接続します。
- ROG AllyのパワーアダプターをドックのUSB-C充電ポートに接続します。
- ドックのHDMIポートからHDMIケーブルをテレビまたはモニターで利用可能なHDMIポートに添付します。
- Rog Allyのパワー。ビデオ信号を自動的に検出して出力する必要があります。
- テレビまたはモニターを正しいHDMI入力に切り替えて、ROG Allyのディスプレイを表示します。
コントローラーも必要です
マウスとキーボードをRog Allyのドッキングソリューションに接続することはできますが、ワイヤレスコントローラーを使用すると、多くの場合、より大きなディスプレイで最も快適な体験を提供します。 ROG Allyは、Bluetooth対応のゲームコントローラーをサポートしています。以下は、Rog Allyとシームレスに動作するコントローラーの最大の推奨事項です。これは、スチームデッキにも最適です。

ソニー・デュアルセンス
このコントローラーは、複数の小売業者で高度に評価され、利用可能であるため、Rog Allyユーザーに最適です。

Xbox Eliteシリーズ2コントローラー
高度な機能とカスタマイズを探している人のためのプレミアムオプション。

8ビット究極のコントローラー
大きな価値を提供する多目的で高評価のサードパーティオプション。

Gulikit Kingkong 3 Maxコントローラー
信頼できるパフォーマンスを提供する別の堅実なサードパーティコントローラー。

Powera Wireless GameCubeスタイルコントローラー
GameCubeの懐かしさを愛する人にとって、このワイヤレスコントローラーは楽しい選択です。
これらのオプションには、PS5のデュアルセンス、Xboxワイヤレスコントローラー、Nintendo Switch Proコントローラー、さまざまなサードパーティコントローラーなどのファーストパーティコントローラーが含まれます。一部のコントローラーは、標準のBluetoothコントローラーよりも低いレイテンシとより良い範囲のために、含まれているUSBアダプターを使用した2.4GHzワイヤレス接続を使用します。必要に応じて、Rog AllyやDocking Stationの近くに座っているときに、プラグアンドプレイエクスペリエンスのために有線USBコントローラーを選択することもできます。
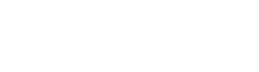
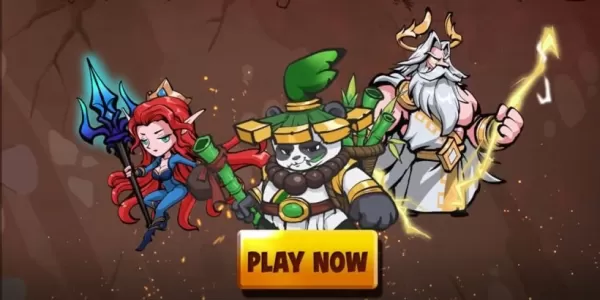
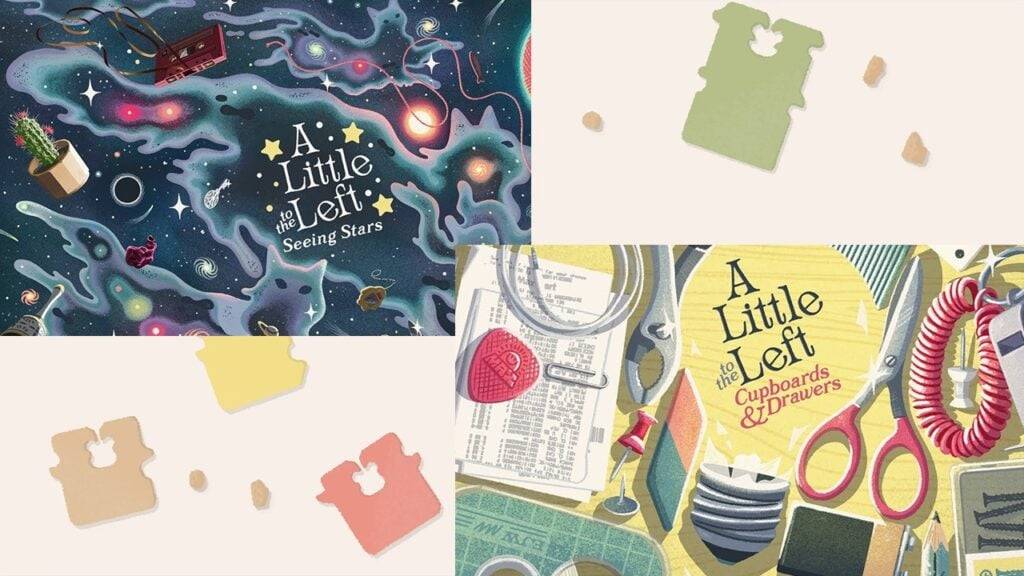
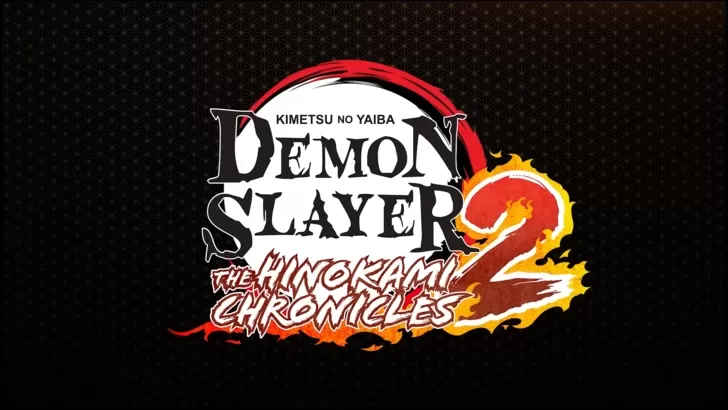


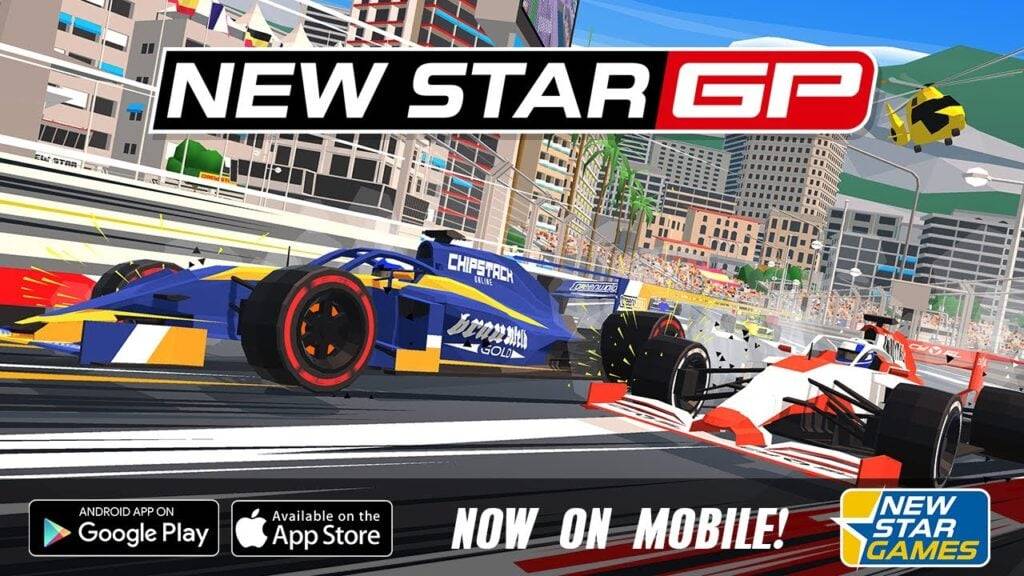
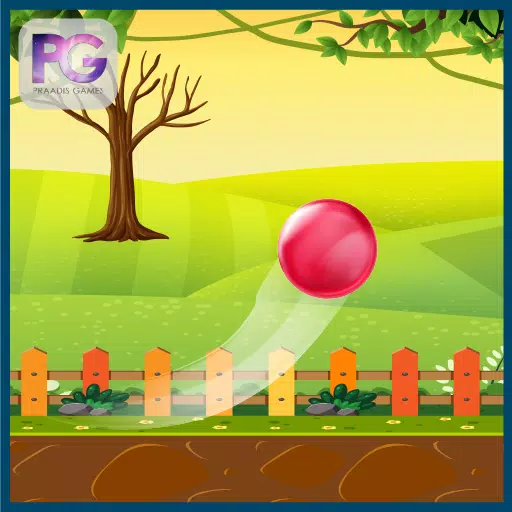
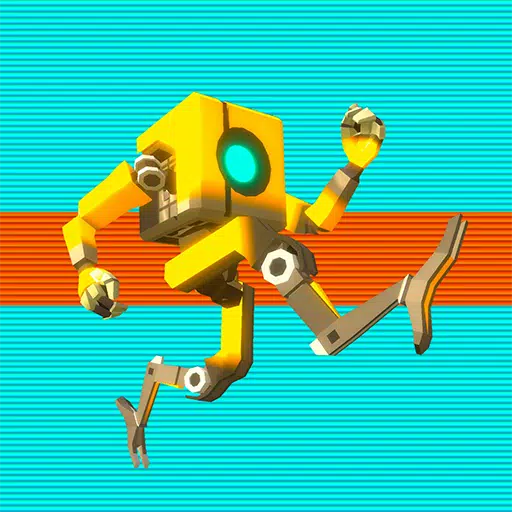



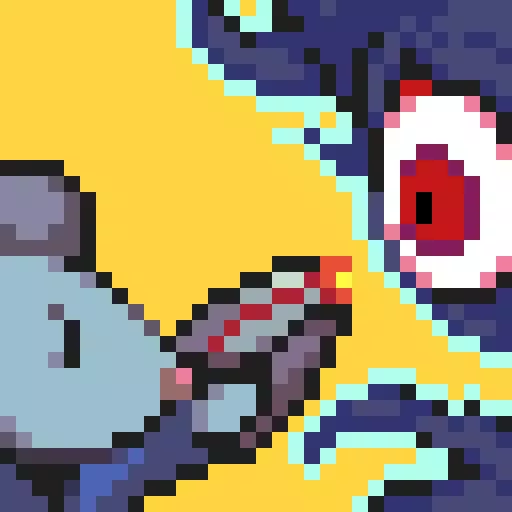





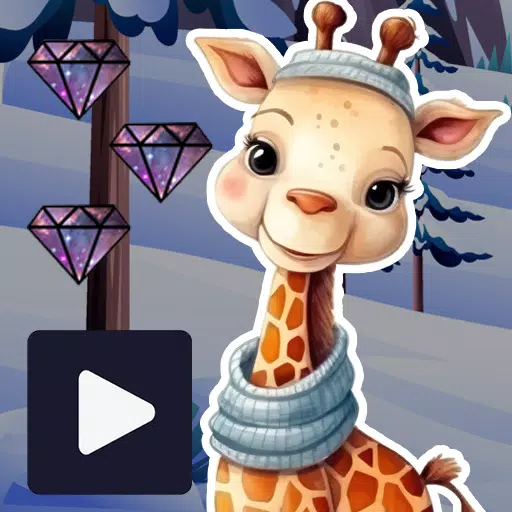
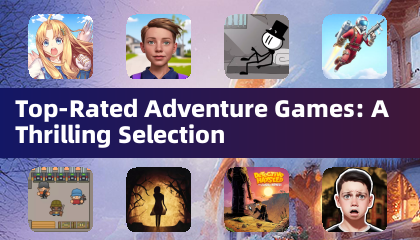
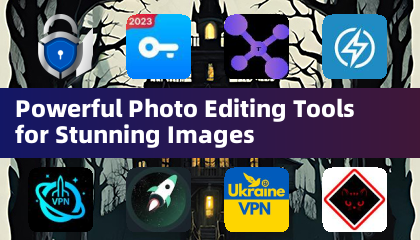
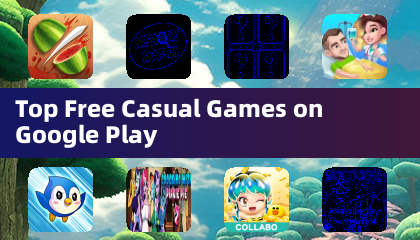
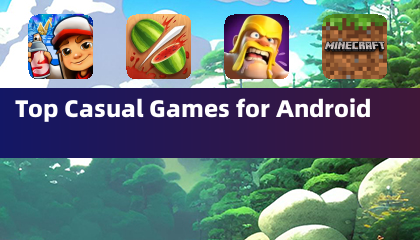


![City Devil: Restart [v0.2]](https://img.icssh.com/uploads/38/1719554737667e52b102f12.jpg)